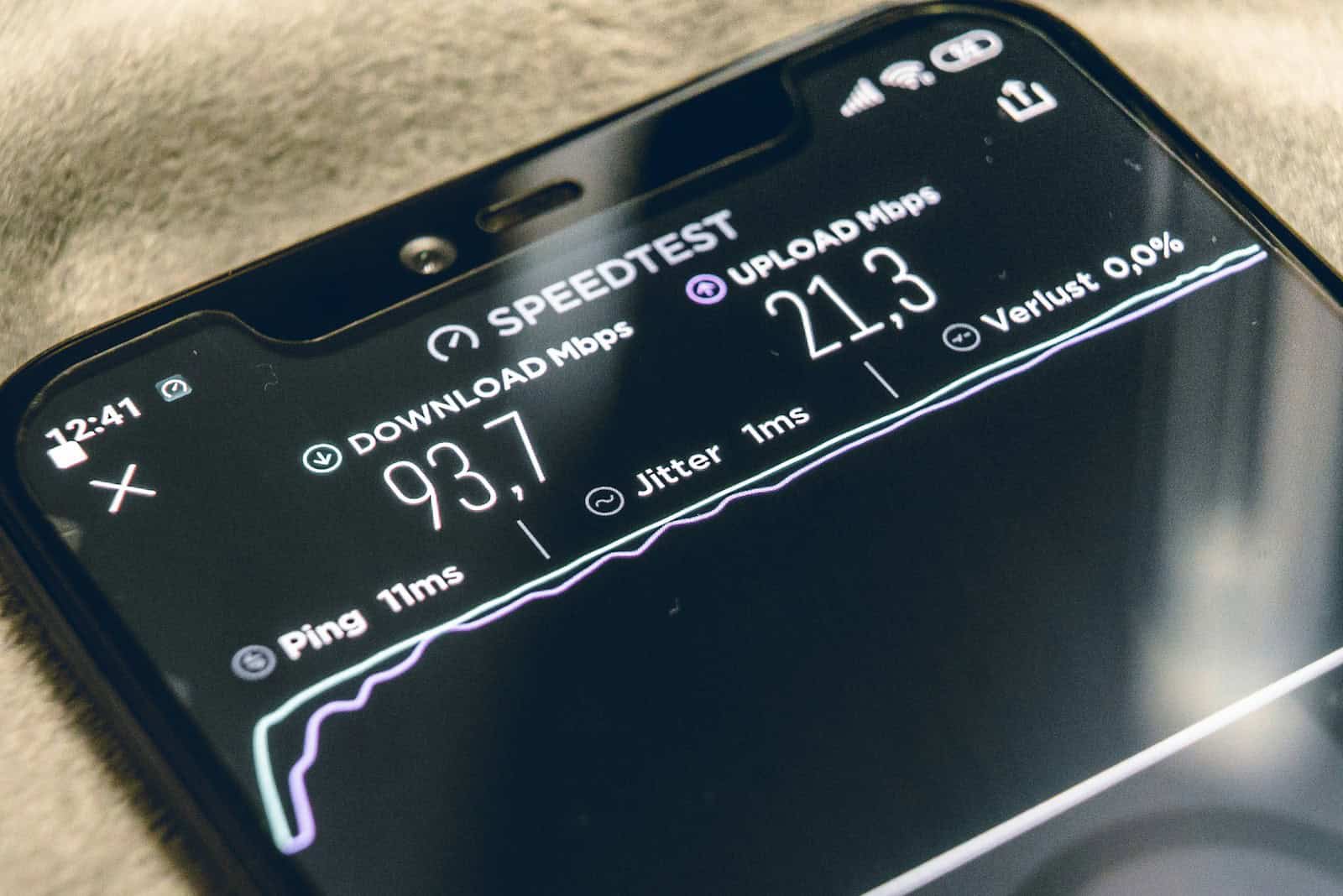Experiencing an internet connection timeout can be frustrating. It happens when a device attempts to connect to an IP address but fails to do so within a set period. Many factors can lead to such disruptions. The problem may lie in the device itself, the router, or even beyond one’s home network. Diagnosing the exact cause requires checking various parts of the network setup.
When the connection to the server times out, the flow of data is interrupted. This can occur due to signal interference or a problem with the network settings. Hardware issues, outdated drivers, or a temporary service outage from the ISP could also be culprits. Moreover, software issues such as firewall settings or browser configurations might cause connectivity issues. For users who utilize VPN or custom DNS settings, these too should be examined as potential sources of the problem.
To maintain a stable internet connection, one must regularly monitor and adjust network settings. Keeping router firmware up to date and ensuring devices have the latest network drivers are important steps. If issues persist, contacting the ISP for assistance or consulting with a professional might be necessary to identify and solve the more elusive causes of time out errors.
Quick Fixes to Stop Your Internet Connection from Timing Out
If your internet keeps cutting out or timing out randomly, you’re not alone. This issue plagues users across all types of connections—Wi-Fi, Ethernet, mobile hotspots—and it’s rarely caused by a single factor. That’s why a step-by-step approach works best. Below are the most effective solutions to restore your internet stability and prevent those frustrating disconnects.
1. Power Cycle Your Modem and Router
This might sound basic, but rebooting your modem and router often resolves temporary glitches in your connection. Power cycling resets network signals, clears memory cache, and refreshes your connection to your ISP.
How to do it:
- Unplug both your modem and router from power.
- Wait for 60 seconds to ensure a full shutdown.
- Plug in the modem first, wait for the lights to stabilize, then plug in the router.
After a full reboot, test your connection. If it stabilizes, a simple refresh was all you needed.
2. Update Your Router’s Firmware
Manufacturers release firmware updates to patch bugs, improve security, and enhance performance. An outdated router could be the root cause of your timeouts, especially if you haven’t updated in a while.
To update:
- Log into your router’s admin dashboard (usually through a web browser at 192.168.0.1 or 192.168.1.1).
- Look for a “Firmware Update” or “System Update” section.
- Download and install any available updates.
Keep in mind that some newer routers offer automatic updates. If yours doesn’t, make a habit of checking manually every few months.
3. Reduce Wi-Fi Interference
Interference from nearby networks, microwaves, Bluetooth devices, and even baby monitors can mess with your Wi-Fi signal, causing it to drop or time out.
To reduce interference:
- Place your router in a central, elevated location away from thick walls or electronics.
- Switch to the 5GHz band if your router supports dual-band Wi-Fi—it’s faster and less congested than 2.4GHz.
- Change your Wi-Fi channel manually to avoid overlapping with neighbors’ networks. Channels 1, 6, and 11 are usually the best bets for 2.4GHz.
4. Secure Your Network
Too many devices—especially unauthorized ones—can bog down your network and cause it to time out. If you don’t have a strong password protecting your Wi-Fi, someone could be piggybacking off your connection.
Steps to secure your network:
- Use WPA2 or WPA3 encryption and a strong, unique password.
- Disable WPS (Wi-Fi Protected Setup) to prevent brute-force access.
- Check your router’s device list to see if any unknown devices are connected.
5. Check for Overheating or Hardware Limitations
Like any piece of hardware, routers can overheat—especially under heavy loads. If your device feels warm to the touch or randomly resets, heat might be the culprit.
Old routers may also struggle with newer tech demands. If you’re still using a router from five or more years ago, it might not be built to handle modern speeds, smart devices, or streaming loads.
What to do:
- Place your router in a cool, ventilated area.
- Limit the number of connected devices if possible.
- Consider upgrading to a mesh system or a router with Wi-Fi 6 for better stability and range.
6. Flush DNS and Reset Network Settings
DNS cache corruption can cause websites to load incorrectly or your connection to time out randomly. Flushing the DNS and resetting your network stack is a powerful way to clean things up under the hood.
For Windows:
ipconfig /flushdns
netsh int ip reset
netsh winsock reset
For macOS:
sudo dscacheutil -flushcache; sudo killall -HUP mDNSResponder
After running these commands, restart your computer to ensure changes take full effect.
7. Scan for Malware or Background Bandwidth Hogs
Sometimes, the problem isn’t with your internet—it’s with a program on your device that’s silently eating up bandwidth or causing network conflicts. Malware, adware, or even auto-sync tools (like Google Drive or OneDrive) can overwhelm your connection.
Use a reliable antivirus scanner and check your task manager or activity monitor for high-bandwidth processes. Pause or limit them to see if it helps with timeout issues.
8. Contact Your ISP—And Ask the Right Questions
If nothing on your end fixes the issue, your provider might be experiencing regional congestion, poor signal quality, or provisioning errors. But instead of just reporting “slow internet,” get specific:
- Ask if your area is undergoing maintenance or upgrades.
- Request a line quality test or signal inspection.
- Have them reprovision your modem or check for packet loss.
In some cases, switching to a higher-tier plan or using a different ISP might be the only long-term solution.
9. Bonus: Use Ethernet for Stability
When all else fails, plug in. Ethernet is always more stable than Wi-Fi, especially for gaming, streaming, or working from home. It avoids interference, reduces latency, and minimizes dropouts altogether.
If your device doesn’t have an Ethernet port, USB-to-Ethernet adapters work just as well.
Final Tip: Create a Troubleshooting Checklist
Having a written list of steps—like rebooting the router, checking for firmware updates, and testing with Ethernet—can help you resolve future issues more quickly. Print it out, save it on your desktop, or keep it in your notes app for next time your connection acts up.
Internet issues are never fun, but with the right tools and knowledge, they don’t have to derail your day.
Key Takeaways
- Timeouts can be caused by a variety of network, hardware, or software issues.
- Users should update their devices and router to prevent connection timeouts.
- Persistent issues may require professional assistance to resolve.
Troubleshooting Internet Connection Timeouts
When your internet connection keeps timing out, it can be due to various factors. Understanding these reasons helps in applying the right solutions to get you back online.
Identifying Common Causes
Interference: Wi-Fi signals can drop due to interference from household appliances, walls, or other wireless networks. Use an app to check for the best channel with the least interference.
Overload: Too many devices on the same network slow down internet speeds. Check how many are connected and disconnect the ones not in use.
Outdated Hardware: An old modem or router may not handle the bandwidth. Check if your devices need an upgrade.
Software Issues: Your PC might have outdated drivers or incorrect settings. Make sure Windows and network adapter drivers are up to date.
ISP Problems: Issues with your internet provider could cause timeouts. Visit their status page or contact them to check for outages in your area.
Technical Solutions for Restoration
Restart Devices: Turning off your modem and router for a minute can clear errors.
Check Cables and Connections: Ensure all cables, including the Ethernet cable, are secure. Try using a different port or wire if available.
Update Firmware and Software: Check for updates for your router’s firmware and your PC’s operating system to fix bugs and compatibility issues.
Clear Browsing Data: In Chrome and Firefox, clear cookies and cache to solve timeout errors like ERR_CONNECTION_TIMED_OUT.
Change DNS Settings: Switching to public DNS servers like Google or Cloudflare can improve speed and reliability.
Run Network Troubleshooter: Windows has a built-in tool that helps find and fix common connection problems.
Disable Firewalls Temporarily: Sometimes antivirus software or firewalls can block connections. Try disabling them to see if that’s the culprit.
Applying these steps systematically should address the most common causes of internet connection timeouts and restore your connection to its optimal state.