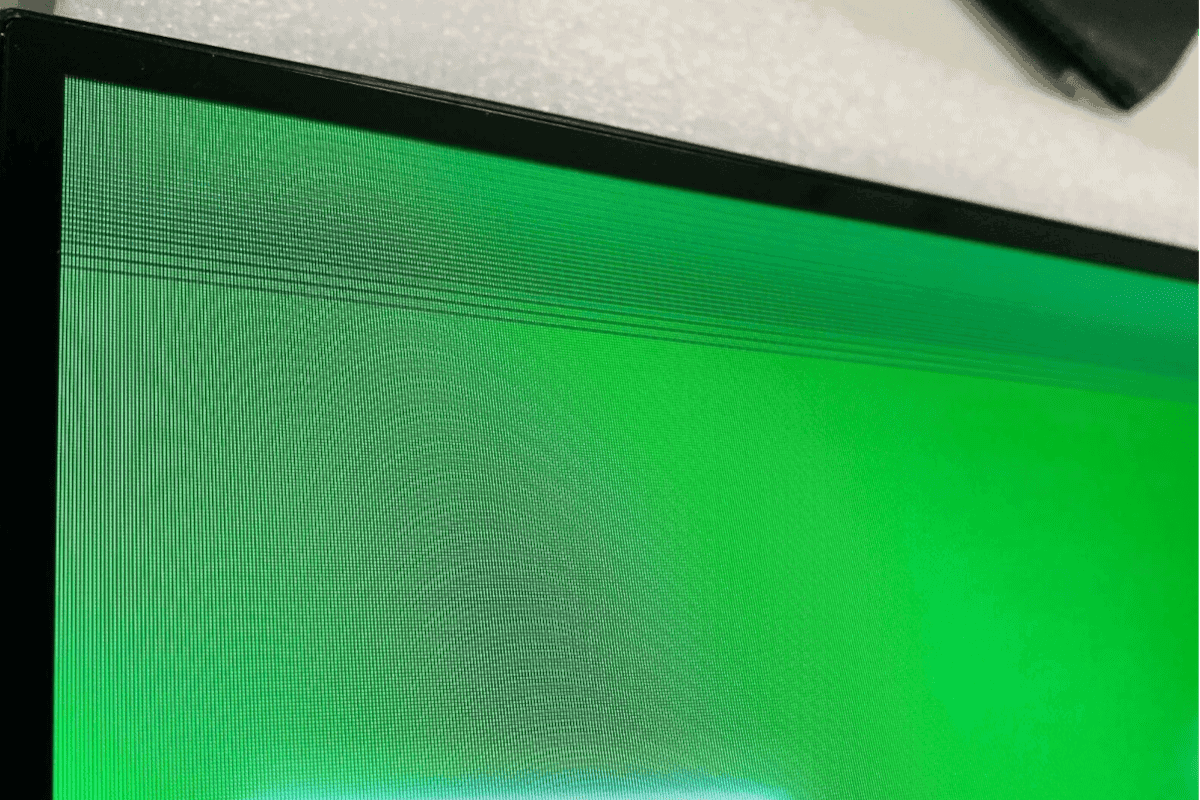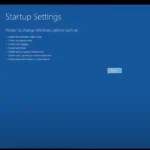If you are seeing stripes or flickering horizontal lines on your computer monitor, it can be quite frustrating and could indicate an underlying issue that needs attention. Such disturbances on the screen may be caused by hardware problems with the monitor itself or connection issues with cables or devices. Before you consider replacing the monitor or seeking professional repairs, there are some simple troubleshooting steps that you can try to resolve the display issues.
First and foremost, you should check the condition and connection of the cables as this is often the cause of the problem. Also, make sure that your drivers are up to date and that the refresh rate of the screen is set correctly, as this is crucial to maintaining a stable display. Adjusting these settings can often eliminate flickering and horizontal lines without the need for further intervention.
Troubleshooting Monitor Issues: Fixing Stripes and Flickering
Horizontal stripes or flickering lines on your computer screen can be frustrating. Before calling tech support, try these troubleshooting steps to see if you can solve the issue yourself.
Common Causes
- Loose Connections: Check that the cables connecting the monitor and computer are securely plugged in at both ends.
- Outdated Drivers: Device drivers tell your computer how to interact with hardware. Outdated display drivers can lead to problems.
- Interference: Nearby power sources or devices can cause interference. Move your monitor away from potential culprits.
- Hardware issues: If the above steps don’t help, there might be a hardware problem with the monitor itself.
Troubleshooting Steps
- Power Cycle: Turn off your monitor, unplug it for 30 seconds, and then plug it back in and turn it on.
- Check Cables: Inspect the HDMI, DisplayPort, or VGA cable for kinks and properly re-seat both ends. Swap out the cable if you have one, to rule out a bad cable.
- Update Drivers: Go to the website of your graphics card manufacturer (NVIDIA, AMD, or Intel) and download the latest drivers. Install them and then restart your computer.
- Try Different Source: If possible, connect the monitor to a different computer or laptop. If the issue is gone, the problem likely lies with your original computer.
- Adjust Monitor Settings: Access your monitor’s on-screen menu and try adjusting brightness, contrast, or other settings.
Table: Troubleshooting Guide
| Issue | Solution |
|---|---|
| Loose Connection | Ensure cables are securely plugged in |
| Outdated Drivers | Update graphics card drivers |
| External Interference | Move monitor away from potential interference sources |
| Hardware Failure | May need professional repair or replacement |
Further Tips
- Try changing your screen resolution.
- Look for a firmware update for your monitor on the manufacturer’s website.
If you’ve tried all these steps and the stripes or flickering persist, it’s likely a hardware issue and you may need to get your monitor repaired or replaced.
Key Takeaways
- Display problems like stripes and flickering can sometimes be fixed through troubleshooting.
- Proper cable connections and updated drivers are essential for a stable monitor display.
- Adjusting the refresh rate may resolve screen flickering and horizontal lines.
Diagnosing and Fixing Monitor Issues
When your computer screen starts to show stripes or flickers, it can disrupt your work and entertainment. This section will guide you on how to identify and fix these common monitor problems.
Initial Troubleshooting Steps
- Check Your Monitor: It’s important to determine whether the issue is with the monitor itself or the computer. If stripes or flicker are present when the computer is off, the monitor likely needs repair or replacement. For a laptop screen, this step involves checking the hinges and the screen angle.
- Cable Connections: Inspect HDMI, DisplayPort, or other cable connections for damage. Loose or damaged cables can cause display issues.
- Resolution Settings: Ensure your screen resolution matches the monitor’s native resolution in the display settings.
Software and Hardware Checks
- Device Manager: Open Device Manager in Windows 10 to see if there are conflicts or outdated drivers. Right-click the graphics card under ‘Display adapters’ and choose ‘Update’ to install new drivers.
- Operating System: Sometimes a simple OS update can fix monitor glitches. Ensure your system is up-to-date.
- BIOS and Graphics Drivers: Outdated BIOS or graphics drivers might be the culprit. Visit the manufacturer’s website for updates.
Advanced Solutions and Professional Repair
- Safe Mode and Clean Boot: Booting in Safe Mode or performing a clean boot can help pinpoint the cause by reducing conflicts.
- Troubleshooting with Task Manager: If Task Manager also flickers, it could indicate an app conflict or a graphics driver issue.
- Overheating: Excessive heat from the device can cause display issues. Let the device cool down and check for improvements.
- Physical Damage: If the external monitor or laptop screen has physical damage, consult a repair shop for professional repair.
Remember, while some fixes can be done at home, others, like issues with the LCD panel or internal ribbon cables, typically require a professional’s touch. If in doubt, seek professional repair to avoid further damage.