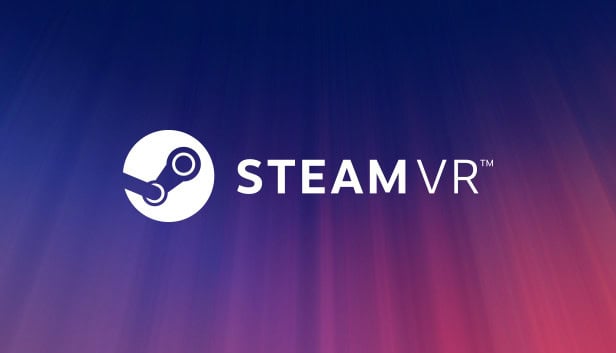Facing issues with your SteamVR headset not being detected can be frustrating. The first step to troubleshoot this problem is to ensure all cables are properly connected and the headset is powered on. Sometimes, a simple restart of your PC and restarting the SteamVR software can also help resolve the connection issue.
If the headset is still not detected, checking for updates on the Oculus or SteamVR software is a good idea. Ensuring your graphics drivers are up to date can also solve many detection problems. Additionally, try changing the USB port or DisplayPort connection to see if this fixes the problem.
Sometimes, the issue is with the power management settings in SteamVR. Disabling power management in the Developer tab within SteamVR settings might help. Running Steam as an administrator can also grant necessary permissions for the headset to be detected properly.
Resolve Your SteamVR Headset Woes
Check Physical Connections
It may seem obvious, but it’s the first step for a reason. Ensure all cables are securely plugged in, both to your headset and your computer. Sometimes, a loose connection can be the culprit. Try different USB and DisplayPort ports on your PC to rule out any port-specific issues.
Restart SteamVR and Your Computer
A simple restart can often work wonders. Close SteamVR and restart your computer. After it boots up, launch SteamVR again and see if your headset is detected.
Update SteamVR and Drivers
Outdated software can lead to compatibility issues. Make sure SteamVR is updated to the latest version. Also, check for updates to your graphics card drivers and any other relevant drivers.
Check SteamVR Settings
Open SteamVR settings and ensure that your headset is selected as the active device. If it’s not showing up, try clicking on the “Add/Remove Headset” button and re-add your headset.
Disable Other USB Devices
Other USB devices can sometimes interfere with SteamVR. Try disconnecting any unnecessary USB devices from your computer and see if that resolves the issue.
Adjust USB Power Settings
Go to your computer’s Power Options and disable USB selective suspend. This setting can sometimes cause issues with USB devices like VR headsets.
Run SteamVR as Administrator
Right-click on the SteamVR executable and choose “Run as Administrator.” This can help resolve permission-related issues that might prevent SteamVR from detecting your headset.
Check for Hardware Issues
If none of the above solutions work, there might be a hardware issue with your headset. Try connecting it to another computer to see if it gets detected there. If it doesn’t, you might need to contact the manufacturer for support or repair.
Troubleshooting Table
| Issue | Solution |
|---|---|
| Loose connection | Check and secure all cable connections |
| Temporary software glitch | Restart SteamVR and your computer |
| Outdated software | Update SteamVR and drivers |
| Incorrect settings | Verify headset selection in SteamVR settings |
| USB interference | Disconnect unnecessary USB devices |
| Power management conflict | Disable USB selective suspend |
| Permission issues | Run SteamVR as Administrator |
| Hardware malfunction | Contact manufacturer for support |
Key Takeaways
- Ensure all cables are connected and the headset is on.
- Update Oculus or SteamVR software and graphics drivers.
- Disable power management and run Steam as an admin.
Diagnosing Connection Issues
To fix SteamVR not detecting your headset, start by checking the cables, USB ports, and drivers. Adjusting software and power settings can also help in resolving errors.
Verifying Cable Connections
First, make sure all cables are properly attached. Check the USB, HDMI, or DisplayPort connections. Using a different USB cable might solve the problem if the existing one is faulty. Unplug and replug these connections to confirm they are tight.
Look at the link box connections as well. The power cable must be attached firmly. If the headset uses a separate power source, make sure it’s powered on. If the connections are loose or damaged, it might not work correctly.
Checking USB Ports and Drivers
Use a USB 3.0 port for the headset. Plugging into the wrong port might cause connection issues. If you suspect a port problem, switch to a different one. Check if your USB drivers are up-to-date.
Go to Device Manager and see if there are any issues marked next to USB controllers. Update the device drivers if they are outdated. Sometimes, using a powered USB hub can help if there are power issues with your ports.
Managing Software and Power Settings
Restart your computer and SteamVR. Sometimes a power cycle can fix detection errors. Open the SteamVR Settings menu and navigate to Developer settings. Click on “Disable Power Management” to prevent your computer from turning off USB devices to save power.
Make sure your Steam client and SteamVR application are updated. Running SteamVR as an administrator can also help resolve permission-related issues. Lastly, try reinstalling SteamVR if problems persist.