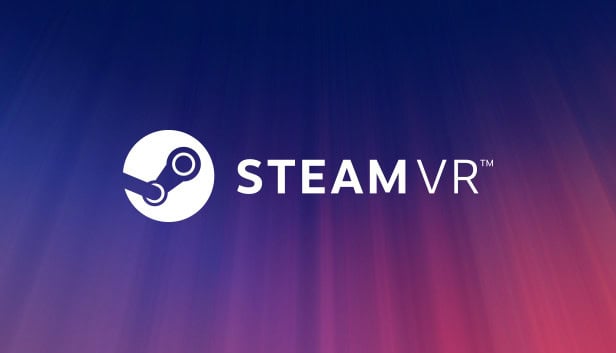Experiencing “Bluetooth not available” errors in SteamVR can be frustrating. Enabling Bluetooth in SteamVR lets users connect VR controllers and manage base stations easily. Without it, the virtual reality experience can be interrupted or even halted.
Users often encounter this problem when their VR controllers won’t connect. Others face issues with updates and power management settings for their base stations. Simple fixes include updating drivers and adjusting settings but sometimes deeper troubleshooting is required.
Bluetooth connectivity is crucial for a seamless SteamVR experience. Knowing how to address common errors ensures a smoother setup and more enjoyable gaming or VR sessions. Understanding these solutions helps in keeping the VR system running efficiently.
Resolving SteamVR Bluetooth Connectivity Issues
1. Check Bluetooth in Windows Settings
- Ensure Bluetooth is enabled in your system settings.
- Check if your VR headset or controllers are paired and connected.
- Try restarting your Bluetooth service in the services manager.
2. Update SteamVR and Drivers
- Verify that SteamVR is up-to-date.
- Update your headset’s and controller’s firmware and drivers.
- Check for Windows updates and install any pending updates.
3. Reinstall SteamVR Bluetooth Drivers
- Open SteamVR settings and navigate to “Devices.”
- Click on “Bluetooth settings” and select “Install Bluetooth driver.”
- If already installed, try uninstalling and reinstalling the driver.
4. Check USB Ports and Connections
- Make sure your VR headset is connected to a USB 3.0 port.
- Try different USB ports to see if any are faulty.
- Use high-quality USB cables and avoid extension cables.
5. Disable Conflicting Software
- Temporarily disable antivirus or firewall software.
- Close any background applications that might interfere with Bluetooth.
- Check for conflicting Bluetooth devices and disconnect them if necessary.
6. Additional Troubleshooting Tips
- Restart your computer and VR headset.
- Verify if the issue persists in safe mode.
- If using Windows 11, try disabling “Memory Integrity” in the security settings.
- For HTC Vive users, try resetting the link box by unplugging and replugging it.
7. Seek Further Assistance
- If the problem persists, consult the SteamVR community forums or contact Steam support for further assistance.
Troubleshooting Table
| Issue | Solution |
|---|---|
| Bluetooth not enabled | Enable Bluetooth in system settings |
| Outdated software | Update SteamVR, firmware, and drivers |
| Missing or corrupted drivers | Reinstall SteamVR Bluetooth drivers |
| Faulty USB ports or connections | Use different USB 3.0 port and high-quality cables |
| Conflicting software | Temporarily disable antivirus, firewall, or other background applications |
| Other issues | Restart devices, check in safe mode, disable Memory Integrity (Windows 11), reset link box (HTC Vive) |
Key Takeaways
- Enabling Bluetooth in SteamVR is essential.
- Common fixes include updating drivers and checking settings.
- Proper connectivity enhances the VR experience.
Troubleshooting SteamVR Bluetooth Issues
This section dives into resolving common Bluetooth problems in SteamVR. Key areas include understanding requirements, dealing with errors, updating drivers, setup, and optimizing connectivity.
Understanding SteamVR and Bluetooth Requirements
To use Bluetooth with SteamVR, specific requirements must be met. Your PC must support Bluetooth technology. Ensure your SteamVR software is updated to the latest version. The hardware, including the headset and base stations, must be compatible. Check that your SteamVR settings allow Bluetooth communication. You can find this setting in the General tab under Settings.
Common Bluetooth Connection Errors
Bluetooth errors can disrupt your VR experience. A common issue is the “Bluetooth not available” message. This can occur if the Bluetooth adapter isn’t detected or correctly configured. Resetting the Bluetooth settings in SteamVR might help. Go to Base Station settings to ensure everything is lined up. Base station icons should appear in SteamVR. If they don’t, something needs fixing.
Updating and Managing Bluetooth Drivers
Outdated drivers can cause connectivity problems. Head to Device Manager on your PC to check your Bluetooth drivers. Right-click on the Bluetooth adapter and choose “Update driver.” Select “Search automatically” to let your PC find the latest version. An updated driver often solves compatibility issues and enhances functionality. Also, check for system updates that might include important Bluetooth driver updates.
Ensuring Proper Hardware Setup
Correct hardware setup is crucial. Make sure the link box is connected properly. USB cables should be securely plugged into the PC. Place the headset and base stations within the recommended distance. Incorrect placement can cause signal loss. If you use a Bluetooth dongle, make sure it’s functioning properly. Sometimes changing USB ports can resolve connectivity issues.
Optimizing Bluetooth Connectivity
For stable Bluetooth connectivity, reduce interference. Keep the area around your VR setup free from other wireless devices like phones or Wi-Fi routers. Physical obstructions can weaken the Bluetooth signal. Ensuring your headset, controllers, and base stations have a clear line of sight can also improve connectivity. Another tip is to use Bluetooth devices within the recommended range to prevent disconnections.
Avoiding common pitfalls and paying attention to setup and updates can greatly improve your SteamVR Bluetooth experience.