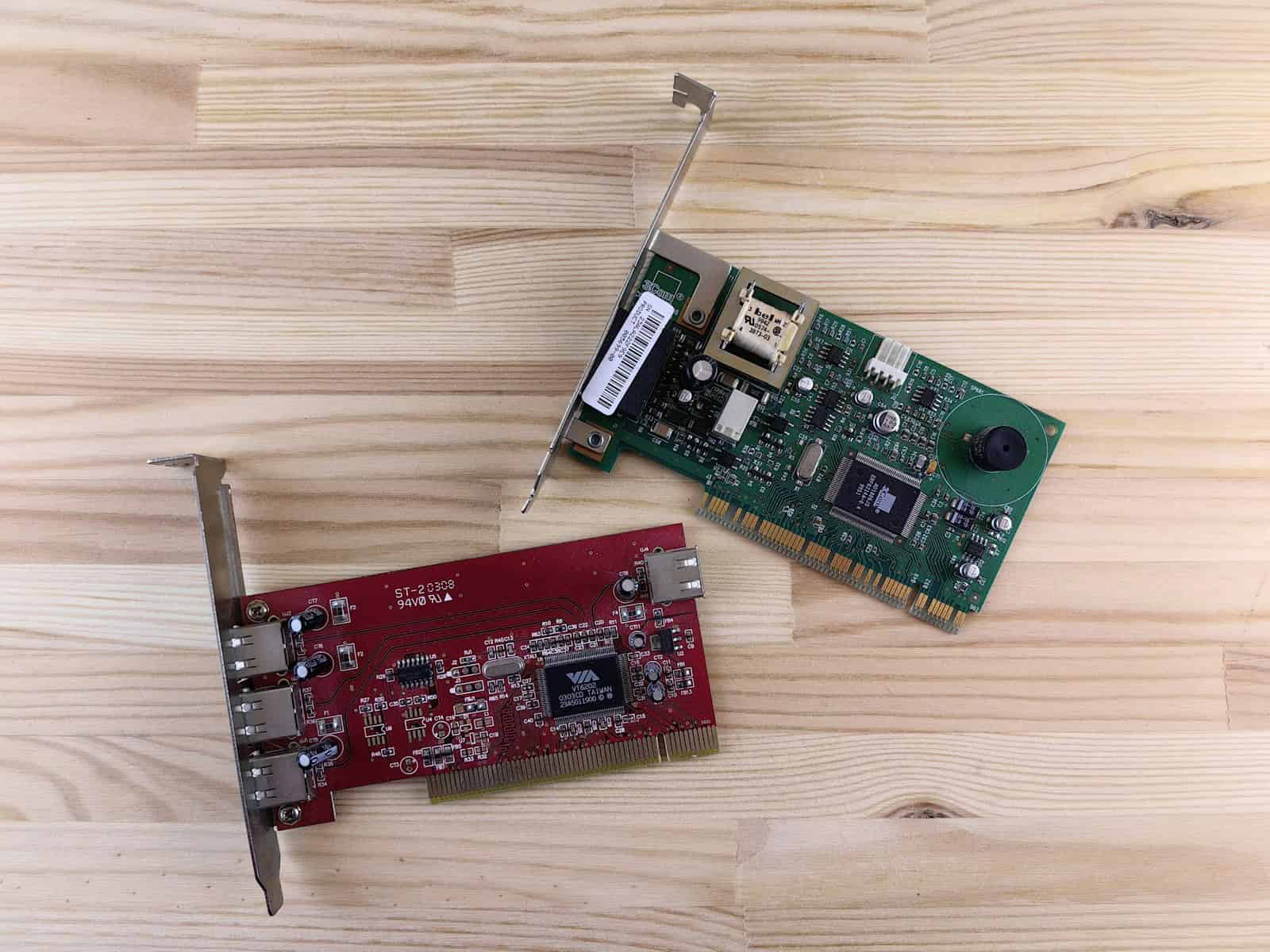When an Ethernet controller isn’t working, it can be frustrating and disrupt your internet connection. This issue can be caused by outdated drivers, incorrect settings, or hardware problems. It’s important to address these issues promptly to restore full network connectivity. Ethernet controllers are essential for direct wired connections to networks, providing faster and more reliable internet access than wireless options. Troubleshooting an Ethernet controller that isn’t functioning properly often starts with basic checks, such as verifying the Ethernet cable to ensure it’s not the source of the problem. It may also involve checking the device manager to confirm that the drivers are up to date and correctly installed. If simple solutions don’t work, further steps might include running network diagnostics, resetting network configurations, or manually reinstalling the Ethernet adapter driver.
Troubleshooting Your Ethernet Connection
An Ethernet controller not working can be a frustrating experience, but the good news is there are several fixes you can try before seeking professional help.
Basic Checks
- Cables: Ensure the Ethernet cable is securely plugged into both your computer and the router or modem. Try a different cable to rule out any issues with the current one.
- Lights: Check for any lights on the Ethernet port of your computer or the router. These lights should blink or remain lit to indicate a connection. If the lights are off, it could signify a hardware issue.
- Device Manager: Open the Device Manager on your computer and check if the Ethernet controller is listed and enabled. If it’s disabled, right-click and choose “Enable.”
Troubleshooting Steps
| Issue | Possible Fix |
|---|---|
| No connection | Restart your computer and router/modem. Reset network settings in your operating system. |
| Slow connection | Run a speed test to check your connection speed. If it’s slow, contact your Internet Service Provider. |
| Outdated driver | Update the Ethernet controller driver. Go to the manufacturer’s website and download the latest driver. |
| Hardware issue | If none of the above solutions work, there might be a hardware problem with the Ethernet controller. Consult a technician or contact the manufacturer for further assistance. |
Additional Tips
- Disable power-saving mode: Some computers might have a power-saving mode that disables the Ethernet controller to conserve energy. Go to your computer’s power settings and disable any such settings.
- Reset TCP/IP: Resetting the TCP/IP stack can sometimes resolve connection issues. Use the command prompt or terminal to execute the necessary commands.
- Network Troubleshooter: Run the built-in network troubleshooter on your computer. It might help identify and fix the problem automatically.
Key Takeaways
- A non-working Ethernet controller disrupts stable network access.
- Basic troubleshooting includes checking cables, drivers, and hardware.
- Advanced steps might entail network diagnostics and driver reinstallation.
Diagnosing and Troubleshooting Ethernet Controller Issues
In this section, find steps to pinpoint and fix problems with Ethernet controllers. It walks through hardware checks, software settings, driver updates, and more.
Assessing Hardware Connections and Network Infrastructure
To start, check the physical setup. Look over the Ethernet cable for damage and make sure it’s plugged in tightly to the router or switch and your computer’s Ethernet port. If lights on the Ethernet port are off, this may indicate an issue. Also, reboot the modem and router to rule out temporary connectivity issues.
Inspecting Software Configurations and System Settings
Next, review system settings in the operating system. Open the Control Panel or Settings and head to the Network and Sharing Center. Here, you can view the status of the Ethernet connection. Use the Network Troubleshooter to find and fix issues. For Windows 10 and Windows 11, this can often resolve common problems without further steps.
Updating and Managing Drivers
Drivers are crucial for hardware to work correctly. Open the Device Manager, right-click your network adapter, and select Update Driver. If that doesn’t solve the issue, you might need to uninstall the device and restart your computer to reinstall the Ethernet driver. A driver updater tool can also simplify this process.
Network Reset and Other Advanced Repairs
If the network is still down, a Network Reset may help. This will reinstall network adapters and set other networking components back to their default settings. In Windows 10 and Windows 11, go to the Settings menu, find Network & Internet, and look for Network Reset.
Security and Connectivity Settings
Lastly, check for software that might block the connection. Antivirus or VPN client software could interfere with network access. Try temporarily disabling antivirus software to see if connectivity improves. Look at Power Management settings to ensure the system isn’t turning off the network adapter to save power.
Remember to reconnect to the internet after completing these steps, and always keep your system’s security in mind while troubleshooting.