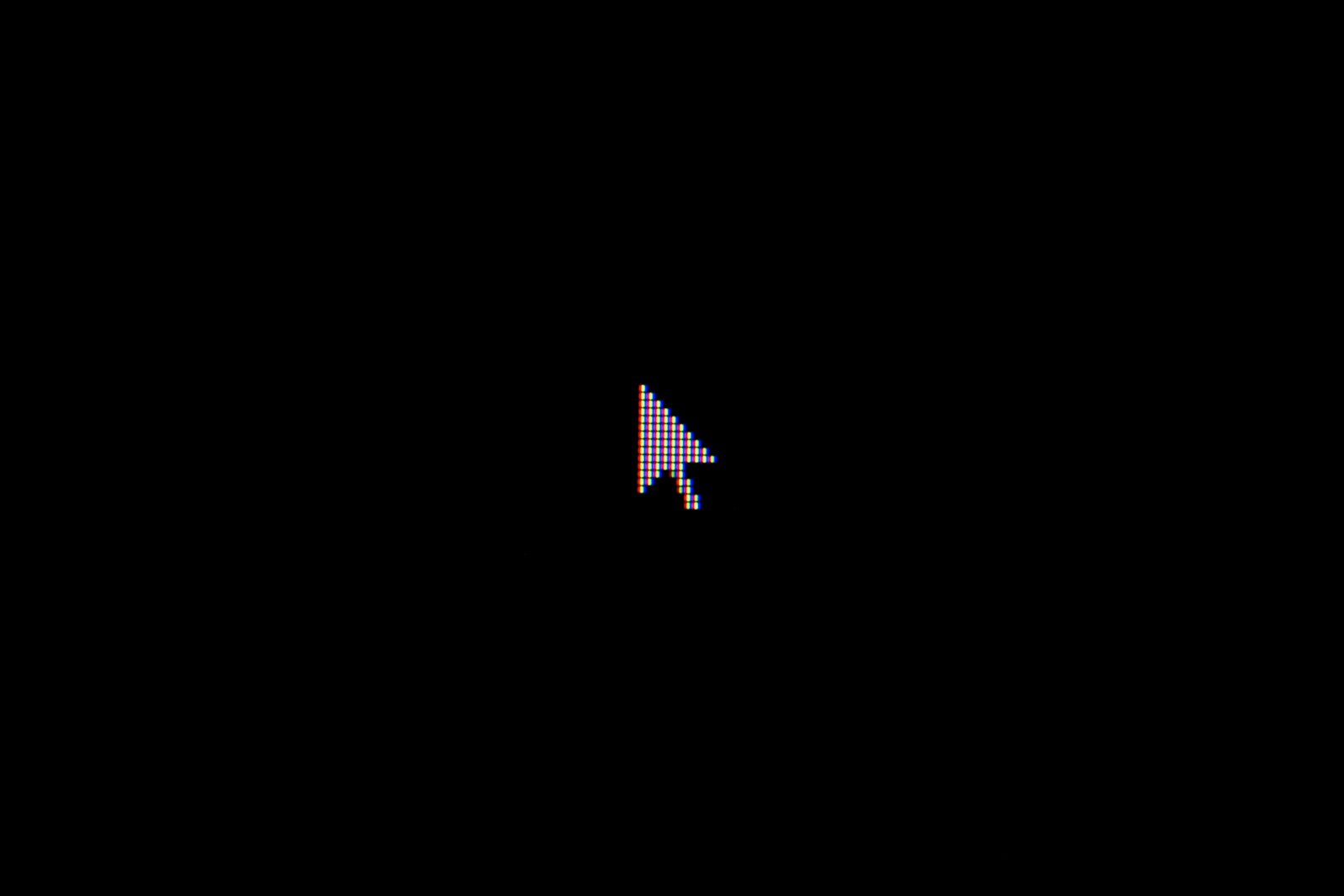When your touchpad cursor disappears, the main solutions include checking touchpad settings, updating drivers, and possibly performing a system restore. These steps are easy to follow and can help you regain your cursor quickly. Many people encounter this issue with their laptops, and there are several common fixes that often work effectively. Knowing these solutions can save you a trip to the repair shop or a call to tech support. Whether your cursor has gone missing suddenly or is a recurring problem, understanding the root causes and how to address them is beneficial. Stay with us to learn quick fixes and helpful tips to keep your touchpad functioning smoothly.
Troubleshooting a Disappearing Touchpad Cursor in Windows
A vanishing touchpad cursor can disrupt your workflow. If your cursor disappears intermittently or completely, don’t worry. Here are some common causes and solutions to help you get that cursor back:
1. Basic Checks
- Visibility: Sometimes the cursor is just hard to see. Try moving it around the entire screen. Increase the cursor size in Windows settings (Settings > Accessibility > Mouse pointer and touch) to make it more visible.
- Touchpad Enabled: Ensure your touchpad is enabled. Some laptops have a function key to toggle the touchpad on/off. Look for a key with a touchpad icon (often F7 or F9, but it varies). You might need to press Fn + the touchpad key.
- External Mouse: If you have an external mouse connected, try disconnecting it. Sometimes, external mice can interfere with the touchpad.
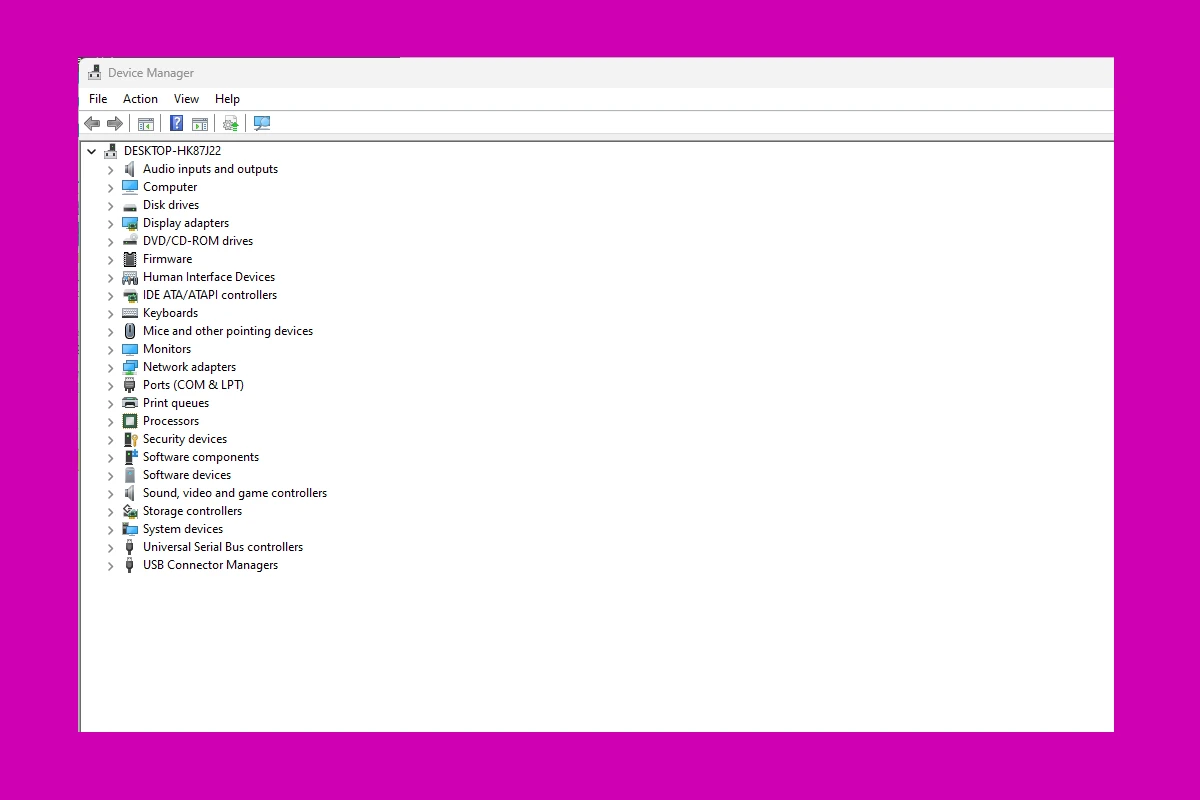
2. Driver Issues
- Update Drivers: Outdated or corrupted touchpad drivers are a common culprit.
- Open Device Manager (search for it in the Windows search bar).
- Expand “Mice and other pointing devices.”
- Right-click on your touchpad device and select “Update driver.”
- Choose “Search automatically for drivers.”
- Reinstall Drivers: If updating doesn’t work, try reinstalling the touchpad drivers.
- In Device Manager, right-click on your touchpad and select “Uninstall device.”
- Restart your computer. Windows will usually automatically reinstall the drivers.
3. Windows Settings
- Touchpad Settings: Windows has touchpad settings that might affect cursor visibility.
- Go to Settings > Bluetooth & devices > Touchpad.
- Make sure the touchpad is turned “On.”
- Experiment with different sensitivity and scrolling settings.
- Tablet Mode: If your laptop has a touchscreen and is in Tablet Mode, the cursor might be hidden. Disable Tablet Mode in the Action Center (Windows Key + A).
4. Other Causes
- Overheating: An overheating laptop can cause unusual behavior, including cursor issues. Ensure proper ventilation and clean the laptop’s fans if necessary.
- Conflicting Software: Certain programs might interfere with the touchpad. Try closing any recently installed or running applications.
- Hardware Problems: In rare cases, a faulty touchpad might be the cause. If you suspect a hardware issue, contact your laptop manufacturer.
| Troubleshooting Step | Description |
|---|---|
| Check visibility and touchpad status | Ensure the cursor is visible and the touchpad is enabled |
| Update or reinstall touchpad drivers | Fix driver-related issues |
| Adjust touchpad settings | Configure touchpad options in Windows settings |
| Disable Tablet Mode | Prevent cursor hiding in Tablet Mode |
By systematically checking these areas, you can likely pinpoint the cause of your disappearing cursor and get it back on track.
Optimizing Your Touchpad Experience
- Customize gestures: Explore multi-finger gestures for scrolling, zooming, and switching between apps.
- Adjust sensitivity: Find the right sensitivity level for precise cursor control.
- Consider a mouse: For tasks that require precise cursor movements, like graphic design or gaming, an external mouse might be more comfortable.
Key Takeaways
- Check touchpad settings for simple fixes.
- Updating drivers can resolve many issues.
- A system restore may be necessary in some cases.
Troubleshooting Touchpad Cursor Issues
When your touchpad cursor disappears, it’s usually a fixable problem. We’ll cover some common troubleshooting steps including checking touchpad settings and updating drivers.
Checking Touchpad Settings
First, verify the touchpad settings. Sometimes, the touchpad might be disabled. Go to the Settings app and navigate to Devices > Touchpad. Ensure the touchpad is enabled. Check if “Hide pointer while typing” is unchecked, as it can cause the cursor to vanish while typing.
You can also press the touchpad function key (often F6, F7, or F9) to ensure it’s active. Check the mouse settings to see if the pointer speed is set too low. Sometimes, sliding your finger too softly across the touchpad can make you think it’s not working.
Driver Management
Outdated or missing drivers can cause touchpad issues. Open Device Manager and look under Human Interface Devices for the touchpad entry. Right-click it and select Update Driver. This checks for the latest driver updates.
If updating doesn’t work, uninstall the touchpad driver and restart the laptop. This forces Windows to reinstall the driver. This can resolve issues caused by software conflicts or corrupted files. If the problem persists, visit the laptop manufacturer’s website like HP, and download the latest touchpad drivers.
Resolving Hardware Conflicts
Sometimes, hardware conflicts can cause touchpad problems. Disconnect any external mice, including USB and Bluetooth, and see if the touchpad starts working. External devices can override the touchpad operation.
Check the USB devices connected to the laptop. Sometimes, a faulty USB device can interfere with the touchpad. Unplug all USB devices and restart the laptop to isolate the problem. If this fixes the issue, reconnect devices one by one to identify the culprit.
Operating System Solutions
The operating system can also affect touchpad functionality. Ensure your system is up to date by checking for Windows Updates. Sometimes, a recent update can cause issues. If this happens after an update, a System Restore might help revert to a previous state where everything worked fine.
Switching between tablet mode and desktop mode in Windows 10 and Windows 11 can occasionally enable or disable the touchpad as well. Restart the computer as a simple restart can fix many temporary issues, including those affecting the touchpad.
In rare cases, malware or viruses can cause touchpad problems. Perform a full system scan using reliable antivirus software to rule out this possibility. Keep your system clean and regularly updated to mitigate these risks.