Connecting AirPods to an iPhone is a simple process that enhances your audio experience. To pair AirPods with your iPhone, open the charging case near your device and follow the on-screen prompts. This seamless setup allows you to enjoy wireless listening in seconds.
Apple’s AirPods integrate smoothly with iOS devices. The pairing process takes advantage of proximity detection. When you open the AirPods case close to your iPhone, a setup animation appears automatically. This feature streamlines the connection process for users.
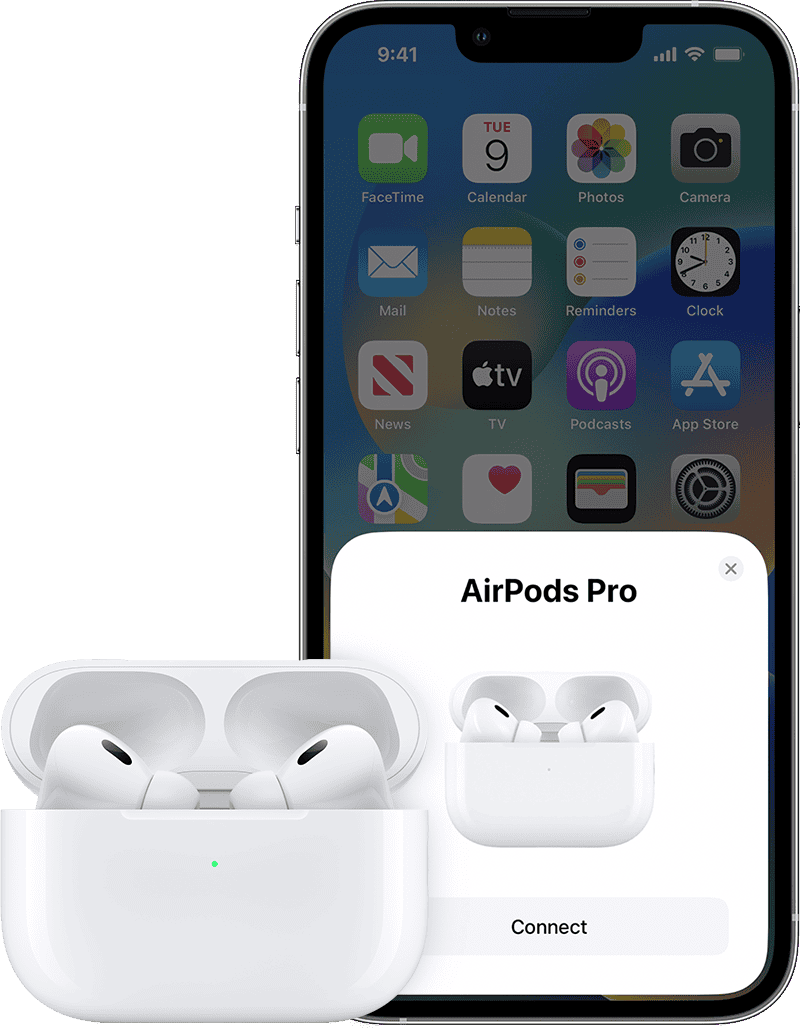
Connecting Your AirPods to Your iPhone: A Quick Guide
Pairing your AirPods with your iPhone is a breeze. Here’s how to do it:
Standard Pairing
- Open the AirPods case: Make sure your AirPods are inside.
- Hold the case near your iPhone: Keep it close, within a few inches.
- Press and hold the setup button: It’s on the back of the case.
- Follow the onscreen instructions: Your iPhone will guide you through the pairing process.
If You’ve Already Paired with One Device
If your AirPods were previously connected to another device (like an iPad or Mac), follow these steps:
- Put your AirPods in your ears.
- On your iPhone, go to Settings > Bluetooth.
- Make sure Bluetooth is turned on.
- Find your AirPods in the list and tap them.
Troubleshooting
- Make sure your AirPods are charged: If they’re dead, they won’t show up in the Bluetooth menu.
- Restart your iPhone: A simple restart can sometimes fix connection issues.
- Reset your AirPods: If you’re still having problems, you can reset your AirPods by holding the setup button for about 15 seconds.
Features After Connecting
Once your AirPods are connected, you can enjoy these features:
- Automatic ear detection: Audio pauses when you take an AirPod out and resumes when you put it back in.
- Siri access: Use “Hey Siri” to control playback, adjust volume, or get directions.
- Personalized spatial audio: Enjoy immersive sound that seems to come from all around you. (This feature is available on supported models.)
AirPods Compatibility
| AirPods Model | Compatible iPhone Models |
|---|---|
| AirPods (1st generation) | iPhone 5 and later |
| AirPods (2nd generation) | iPhone 5 and later |
| AirPods (3rd generation) | iPhone 8 and later |
| AirPods (4th generation) | iPhone 8 and later |
| AirPods Pro (1st generation) | iPhone 8 and later |
| AirPods Pro (2nd generation) | iPhone 8 and later |
| AirPods Max | iPhone 8 and later |
Key Takeaways
- Open AirPods case near iPhone for automatic pairing
- Follow on-screen instructions to complete setup
- AirPods work with various iPhone models and iOS versions
Setting Up and Connecting Your AirPods to Your iPhone
Connecting AirPods to an iPhone is quick and easy. The process involves a few simple steps to pair and customize your AirPods for optimal use.
Initial Setup Process
Open the AirPods charging case near your unlocked iPhone. A setup animation will appear on your iPhone screen. Tap “Connect” to start the pairing process. For AirPods Pro or newer models, follow the on-screen instructions.
The iPhone will ask you to press the setup button on the back of the charging case. Hold it until the status light flashes white. Your AirPods will then connect to your iPhone.
Once paired, your AirPods will automatically connect to your iPhone when you take them out of the case. You can check the connection in the Control Center or Bluetooth settings.
Pairing AirPods With Additional Apple Devices
AirPods can easily connect to other Apple devices linked to your iCloud account. This feature allows seamless switching between devices.
To connect to a Mac, click the Apple menu and open System Preferences. Select Bluetooth and choose your AirPods from the list of devices. For an iPad, go to Settings > Bluetooth and select your AirPods.
Your Apple Watch will automatically use your iPhone’s AirPods connection when playing audio. You can also manually connect through the Control Center on your watch.
Troubleshooting Common Connection Issues
If your AirPods won’t connect, make sure they’re charged and Bluetooth is on. Try putting them back in the case and taking them out again.
Reset your AirPods if problems persist. Press and hold the setup button on the case for 15 seconds until the status light flashes amber. Then reconnect to your iPhone.
Check for software updates on your iPhone. Go to Settings > General > Software Update. Outdated iOS versions can cause connection issues.
Optimizing AirPods Performance
Customize your AirPods settings for the best experience. Go to Settings > Bluetooth and tap the “i” next to your AirPods. Here you can change the name, adjust double-tap functions, and set up Siri.
For AirPods Pro, you can switch between noise cancellation and transparency modes. Use the force sensor on the stem or change modes in Control Center.
To save battery, enable Optimized Battery Charging in your AirPods settings. This feature learns your usage patterns and delays charging past 80% until you need to use them.
Maintaining and Cleaning Your AirPods
Clean your AirPods regularly to keep them working well. Use a soft, dry, lint-free cloth to wipe them down. For tougher dirt, lightly dampen the cloth with fresh water.
Don’t use soap or other cleaning products. Avoid getting moisture in any openings. Clean the charging case with a soft bristled brush.
Replace the ear tips on AirPods Pro if they become dirty or damaged. Apple sells replacement tips, or you can use compatible third-party options.







