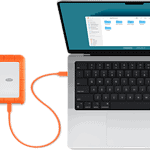Meta Quest 3 users have reported issues with apps not loading or connecting properly. The most common problem involves online apps failing to function, despite the headset maintaining an internet connection. This can be frustrating for users who want to enjoy their virtual reality experiences without interruption.
Some Quest 3 owners have encountered difficulties after system updates. In these cases, apps may start but fail to launch into virtual reality mode. This issue persists even after factory resets, indicating a deeper software problem that requires attention from Meta’s support team.
Connection problems between the Quest 3 headset and the Meta Quest mobile app can also occur. These issues often stem from pairing difficulties, which can be resolved by entering a 5-digit code found in the headset’s system settings. Proper pairing is essential for full functionality and a seamless VR experience.

Troubleshooting Meta Quest 3 App Issues
Having trouble with apps on your Meta Quest 3? Here’s a breakdown of common problems and how to fix them:
1. App Won’t Download or Install
- Check Your Internet Connection: Ensure your Wi-Fi signal is strong and stable.
- Storage Space: Make sure you have enough free space on your Quest 3. Uninstall unused apps or games if needed.
- Restart Your Headset: A simple restart can often resolve temporary glitches.
- Check for Updates: Ensure the Oculus app on your phone and your Quest 3 headset are both updated to the latest versions.
- Factory Reset (Last Resort): If all else fails, a factory reset might be necessary. Remember to back up your data first.
2. App Crashes or Freezes
- Restart the App: Close the app completely and relaunch it.
- Restart Your Headset: A quick restart can often fix minor software issues.
- Reinstall the App: Uninstall and reinstall the problematic app.
- Check for App Updates: Make sure the app is updated to the latest version.
- Report the Issue: If the problem persists, report it to the app developer through the Oculus Store.

3. Performance Issues (Lag, Stuttering)
- Close Background Apps: Too many apps running in the background can impact performance.
- Reduce Guardian Boundary: A complex or large Guardian boundary can sometimes cause lag. Try simplifying it.
- Adjust Graphics Settings: Some apps have graphics settings that can be lowered to improve performance.
- Check for Overheating: If your headset feels hot, let it cool down. Overheating can cause performance issues.
4. App Not Compatible
- Check the Oculus Store: Make sure the app is officially supported on the Quest 3. Some older apps might not be compatible.
5. Controller Tracking Problems
- Clean the Controller Sensors: Wipe the controller sensors with a clean cloth.
- Adjust Lighting: Avoid bright sunlight or reflective surfaces that can interfere with tracking.
- Replace Batteries: Low batteries can affect controller performance.
- Re-pair Controllers: Unpair and re-pair your controllers in the Oculus app.

Exploring the Metaverse: Beyond Gaming
While gaming is a huge part of the Meta Quest experience, there’s much more to explore in the metaverse. Here are a few ideas:
- Social Experiences: Connect with friends and family in virtual reality. Apps like Horizon Worlds and VRChat offer social spaces to hang out, attend events, and meet new people.
- Fitness and Wellness: Get active with VR fitness apps like Supernatural, FitXR, and Beat Saber.
- Entertainment and Media: Watch movies, live events, and immersive videos on apps like Bigscreen and YouTube VR.
- Creativity and Productivity: Explore creative tools like Tilt Brush and Gravity Sketch, or collaborate with others in virtual workspaces.
- Education and Training: Learn new skills or explore historical sites and scientific concepts through immersive educational experiences.
Key Takeaways
- Online app connectivity issues are common on Quest 3 despite internet access
- System updates can cause apps to fail launching into VR mode
- Pairing problems between headset and mobile app can be fixed with a code
Initial Setup and Configuration
Setting up the Meta Quest 3 involves downloading the app, pairing devices, and resolving any connection issues. The process requires attention to detail and following specific steps for a smooth setup experience.
Installing the Meta Quest App
The Meta Quest app is essential for setting up and using the Meta Quest 3 headset. Users need to download the app from their device’s app store. The app is compatible with most smartphones, including Sony Xperia models.
After installation, users should open the app and sign in with their Meta account. If they don’t have one, they can create it within the app. The app will guide users through the initial setup process, including connecting to Wi-Fi and updating the headset’s software.
The app also allows users to manage their Quest 3 settings, browse and purchase content, and connect with friends in VR.
Pairing with Bluetooth Devices
The Meta Quest 3 supports Bluetooth pairing for various accessories. To pair a device, users should:
- Turn on the headset and open the Quick Settings menu
- Select the Bluetooth option
- Enable Bluetooth if it’s not already on
- Choose “Pair New Device”
- Select the desired accessory from the list of available devices
Bluetooth headphones, keyboards, and game controllers can enhance the VR experience. Users may need to refer to their accessory’s manual for specific pairing instructions.
Troubleshooting Initial Connection Issues
Some users may encounter problems during the initial setup. Common issues include:
- Headset not connecting to Wi-Fi
- App failing to detect the headset
- Controller update failures
To resolve these issues, users can try:
- Restarting both the headset and the mobile device
- Ensuring the latest version of the Meta Quest app is installed
- Checking for strong Wi-Fi signal
If problems persist, a factory reset might be necessary. To perform a factory reset:
- Turn off the headset
- Hold the power and volume (-) buttons simultaneously
- Use volume buttons to select “Factory Reset” on the boot screen
- Confirm with the power button
After a reset, users should attempt the setup process again. If issues continue, contacting Meta support is advisable.
Advanced App Issues and Solutions
Meta Quest 3 users may encounter complex app-related challenges. These issues require specific troubleshooting steps and technical know-how to resolve effectively.
Handling Update Problems
App updates can sometimes fail or cause unexpected issues on the Quest 3. Users should first check their internet connection and ensure sufficient storage space. If problems persist, clearing the app cache may help.
To clear the cache:
- Open the Meta Quest app on your phone
- Go to Devices > Quest 3 > Advanced Settings
- Tap “Clear Guardian History”
- Restart the headset
For stubborn update issues, uninstalling and reinstalling the problematic app often resolves the problem. Users should back up any important app data before uninstalling.
Resolving Bluetooth Connectivity Issues
Bluetooth problems can disrupt controller functionality and audio devices. Users should first ensure their Quest 3’s firmware is up-to-date. Restarting both the headset and connected devices can often fix minor Bluetooth glitches.
If issues persist:
- Go to Settings > Device > Bluetooth
- Forget all paired devices
- Restart the Quest 3
- Re-pair necessary devices
For controller-specific problems, remove the batteries and reinsert them after 30 seconds. This resets the controller’s Bluetooth connection.
Seeking Further Assistance
When self-troubleshooting fails, users have several options for additional support. The Meta Quest community forums offer a wealth of user experiences and solutions. Official Meta support channels provide more direct assistance.
Steps to get help:
- Visit oculus.com/support
- Select Quest 3 from the product list
- Choose the relevant issue category
- Follow the guided troubleshooting steps
For unresolved issues, users can initiate a support ticket or request a call back from Meta’s technical support team. Providing detailed information about the problem and steps already taken will expedite the resolution process.
Frequently Asked Questions
Meta Quest 3 users may encounter various app-related issues. These common problems can often be resolved through simple troubleshooting steps.
What steps can resolve the Meta Quest 3 application crashing on startup?
To fix Meta Quest 3 app crashes on startup, try these steps:
- Force close the app and restart it.
- Check for app updates in the store.
- Clear the app’s cache and data.
- Uninstall and reinstall the app.
If issues persist, restart your device or contact Meta support for further assistance.
How to troubleshoot the Bluetooth pairing issue with Meta Quest 3 and my device?
To resolve Bluetooth pairing problems:
- Ensure Bluetooth is enabled on both devices.
- Forget the Quest 3 in your device’s Bluetooth settings and try pairing again.
- Restart both the Quest 3 and your device.
- Update the Quest 3 firmware and your device’s operating system.
Is there a solution for continuous app loading problems on Meta Quest 3?
For persistent app loading issues:
- Check your internet connection stability.
- Clear the app’s cache and data.
- Ensure you have enough storage space on your Quest 3.
- Try uninstalling and reinstalling the problematic app.
What could be causing my account sync failure with the Meta Quest 3?
Account sync failures may occur due to:
- Poor internet connectivity.
- Server issues on Meta’s end.
- Outdated app or firmware versions.
Try logging out and back into your account. If the problem continues, contact Meta support for account-specific assistance.
How can I fix the unexpected logout issue with the Meta Quest 3 app?
To address unexpected logouts:
- Verify your internet connection is stable.
- Update the Quest app to the latest version.
- Clear the app’s cache and data.
- Ensure your device’s date and time settings are correct.
If the issue persists, try reinstalling the app or contacting Meta support.
What must be done to resolve the store access error in the Meta Quest 3 application?
To fix store access errors:
- Check your internet connection.
- Verify your payment method is up to date.
- Clear the app’s cache and data.
- Log out of your account and log back in.
If problems continue, ensure your Quest 3 firmware is updated and contact Meta support for further guidance.