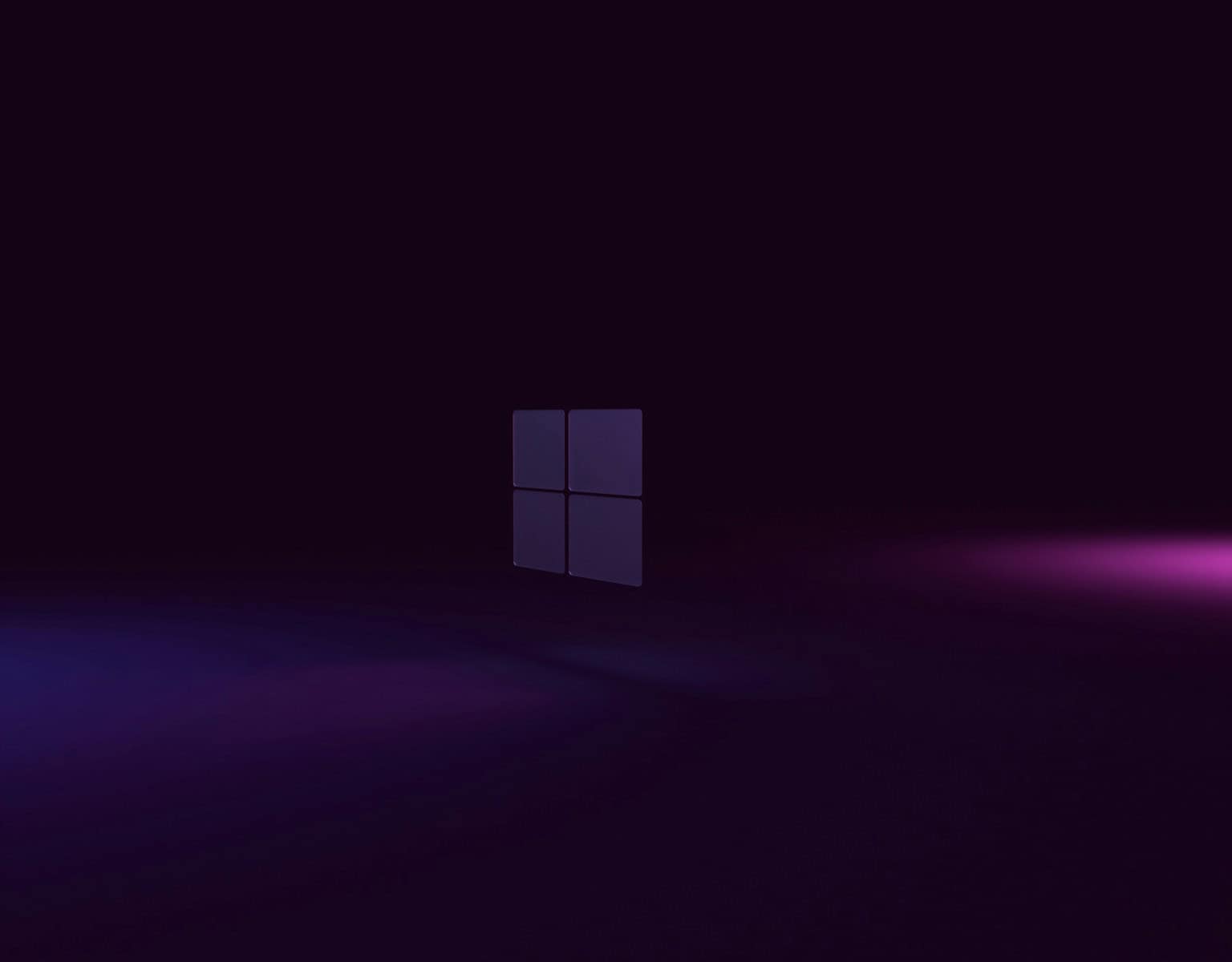Screen recording on Windows 10 is a useful feature for capturing tutorials, gameplay, or software demonstrations. Windows 10 includes a built-in screen recorder called Xbox Game Bar that allows users to easily record their screen without installing additional software. This tool is primarily designed for gaming but works well for capturing any application.
To access the screen recorder, users can press Windows key + G to open the Game Bar overlay. The Capture widget provides options to take screenshots, record the last 30 seconds, or start a new screen recording. While the Game Bar doesn’t record the entire desktop, it’s an effective solution for capturing specific applications or games.
For users who need more advanced features or full-screen recording capabilities, third-party software options are available. These alternatives often provide additional functionality like editing tools, scheduled recordings, and custom output settings.

Recording Your Screen in Windows 10
Windows 10 offers a built-in tool for screen recording, eliminating the need for third-party software in many cases. Here’s how to use it:
1. The Game Bar
- Designed for gaming: While called the “Game Bar,” this tool works for recording any application.
- Access the Game Bar: Press Windows key + G to open the Game Bar.
2. Start Recording
- Capture the current window: Click the “Start Recording” button (circle icon) in the Capture widget.
- Record the entire screen: If the Capture widget isn’t visible, click the “Capture” icon (camera icon) on the Game Bar, then select “Record last 30 seconds” or “Start recording.”
- Use a shortcut: Press Windows key + Alt + R to start and stop recording.
3. Customize Settings
- Audio: The Game Bar can record system sounds, microphone audio, or both. Click the “Microphone” icon to toggle audio sources.
- Settings: Click the “Settings” icon (gear icon) in the Capture widget to access more options, such as video quality, frame rate, and audio settings.
4. Stop Recording
- Click the red square: Click the “Stop Recording” button on the floating bar that appears while recording.
- Use the shortcut: Press Windows key + Alt + R again.
5. Find Your Recordings
- File Explorer: Recordings are saved in “Videos\Captures” folder by default.
Additional Features
- Screenshots: The Game Bar can also capture screenshots. Press Windows key + Alt + Print Screen to take a screenshot of the active window.
- Background Recording: Enable background recording in the settings to capture the last 30 seconds of gameplay or activity.
Limitations
- Full-screen recording: The Game Bar cannot record the entire screen when playing certain games in full-screen mode.
- Desktop recording: You cannot directly record the desktop or File Explorer using the Game Bar.
| Feature | Description |
|---|---|
| Start/Stop Recording | Windows key + Alt + R |
| Screenshot | Windows key + Alt + Print Screen |
| Default save location | Videos\Captures folder |
Alternative Screen Recording Options
If you need more advanced features or encounter limitations with the Game Bar, consider these alternatives:
- PowerPoint: PowerPoint has a built-in screen recording feature.
- OBS Studio: A free and open-source software with powerful recording and streaming capabilities.
- Third-party screen recorders: Numerous other screen recording software options are available, both free and paid.
By understanding the built-in tools and exploring alternative options, you can choose the best method for recording your screen in Windows 10.
Key Takeaways
- Windows 10 has a built-in screen recorder called Xbox Game Bar
- Users can access the screen recorder by pressing Windows key + G
- Third-party software offers more advanced screen recording features
Using the Built-In Screen Recording Tools in Windows 10
Windows 10 offers several built-in options for screen recording without the need for third-party software. These tools provide easy-to-use features for capturing gameplay, desktop activity, and more.
Initiating Screen Recording With Xbox Game Bar
The Xbox Game Bar is Windows 10’s primary built-in screen recording tool. To access it, press Windows key + G. This opens the Game Bar overlay, which includes various widgets for recording, capturing screenshots, and monitoring system performance.
To start recording:
- Click the record button in the Capture widget
- Use the keyboard shortcut Windows key + Alt + R
The Game Bar works best for recording games and apps in fullscreen mode. It may not capture the entire desktop or File Explorer windows. Users can customize Game Bar settings in the Windows Settings app under Gaming > Xbox Game Bar.
Recording Your Screen Activity and Gaming Sessions
Once recording starts, a small widget appears showing the elapsed time. To stop recording, click the stop button on the widget or use Windows key + Alt + R again. Recordings save as MP4 files in the Videos > Captures folder by default.
Game Bar settings allow users to:
- Adjust video quality
- Set maximum recording length
- Enable background recording for games
- Capture system audio or microphone input
For gaming, the Game Bar can automatically record the last 30 seconds of gameplay. This feature, called Background Recording, must be enabled in settings.
Capturing Screenshots and Audio with Windows Tools
Windows 10 provides additional tools for capturing screenshots and audio:
- Snipping Tool: Captures custom screenshots
- Windows key + PrtScn: Saves full-screen screenshot
- Windows key + Shift + S: Opens Snip & Sketch for quick captures
For audio recording:
- Open Sound settings
- Select “Sound Control Panel”
- Choose recording device and set as default
- Use Voice Recorder app to capture audio
These tools complement the Game Bar for comprehensive screen and audio capture capabilities.
Advanced Settings and Features for Power Users
Power users can fine-tune their recording experience:
- Adjust frame rate in Game Bar settings
- Enable cursor capture for software tutorials
- Use multiple audio tracks for commentary
- Set custom keyboard shortcuts
Display capture options:
- Fullscreen game capture
- Window capture for specific applications
- Display capture for entire monitor
Advanced users can also explore Windows 10’s API for programmatic screen recording in custom applications.