Google Pixel phones offer a simple way to erase all data and restore the device to its original settings. Factory resetting a Google Pixel can be done through the Settings app or Recovery Mode. This process removes personal information, apps, and settings, making it useful when selling or troubleshooting the device.
Before starting a factory reset, users should back up important data. Google provides built-in backup options that save contacts, apps, and settings to the cloud. This ensures no valuable information is lost during the reset process.
Users can initiate a factory reset by navigating to the Settings app, selecting System, and tapping Reset options. Alternatively, Recovery Mode offers a way to reset the phone if it’s not functioning properly. Both methods effectively wipe the device clean, preparing it for a fresh start or new owner.

How to Factory Reset Your Google Pixel Phone
A factory reset can be helpful if your Google Pixel phone is running slow, experiencing software glitches, or if you’re planning to sell or give it away. It restores your phone to its original factory settings, erasing all data and apps.
Before you proceed, remember:
- Back up your data: A factory reset will erase everything on your phone. Make sure to back up important photos, videos, contacts, and other files to Google Drive, your computer, or another storage method.
- Know your Google account credentials: You’ll need your Google account username and password to set up your phone after the reset.
Here’s how to factory reset your Google Pixel:
1. Open Settings
- Swipe down from the top of the screen to open the notification shade.
- Tap the gear icon to open the Settings app.
2. Go to System
- Scroll down in the Settings menu and tap on System.
- Tap on Reset options.
3. Choose Erase all data (factory reset)
- Tap on Erase all data (factory reset).
- Read the information carefully, as this will permanently delete all data from your phone.

4. Confirm Reset
- If you’re sure you want to proceed, tap on Erase everything.
- You may be prompted to enter your PIN or password to confirm.
5. Wait for the Reset to Complete
- Your phone will restart and begin the reset process. This may take several minutes.
6. Set Up Your Phone
- Once the reset is complete, you’ll be guided through the initial setup process, just like when you first got your phone.
- Sign in with your Google account and restore your data from your backup (if you have one).
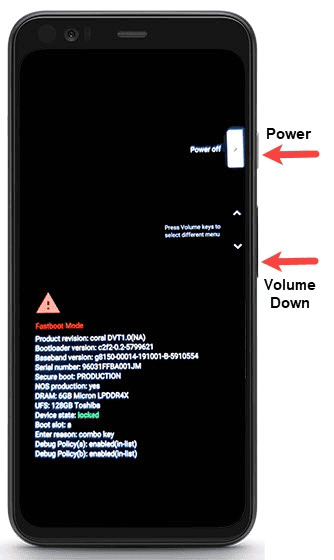
Alternative Reset Method: Recovery Mode
If you’re unable to access the Settings menu due to software issues, you can perform a factory reset through Recovery Mode:
- Turn off your phone.
- Press and hold the Power button and the Volume Down button simultaneously.
- Use the volume buttons to navigate to “Recovery mode” and press the Power button to select it.
- You’ll see an Android robot with an exclamation mark.
- Press and hold the Power button, then press the Volume Up button.
- Use the volume buttons to navigate to “Wipe data/factory reset” and press the Power button to select it.
- Select “Yes” to confirm the reset.
- Once the reset is complete, select “Reboot system now.”
Resetting Your Pixel Watch
If you have a Google Pixel Watch paired with your phone, you can also reset it to factory settings:
- Open the Settings app on your watch.
- Tap on System.
- Tap on Disconnect & reset.
- Tap on Reset.
- Confirm the reset.
Remember to unpair your watch from your phone before selling or giving it away.
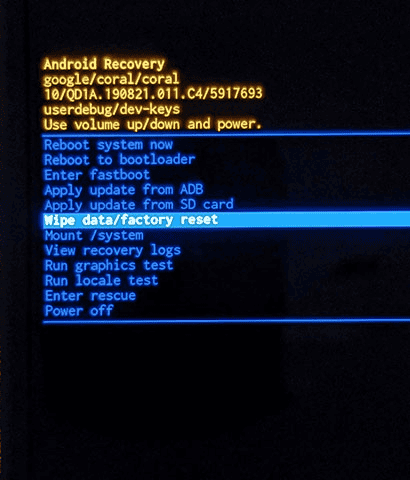
By following these steps, you can successfully factory reset your Google Pixel phone and restore it to its original condition.
Key Takeaways
- Factory resetting erases all data and restores original settings
- Backing up data before resetting protects important information
- Multiple methods exist for resetting, including Settings app and Recovery Mode
Preparing for a Factory Reset
Before initiating a factory reset on your Google Pixel, several important steps ensure your data remains safe and the process goes smoothly. These preparations protect your personal information and account security while addressing potential technical issues.
Backing up Your Data
Google Pixel offers built-in backup options to safeguard your data. Open Settings and tap “System” then “Backup”. Enable automatic backups to save your data to Google Cloud. This preserves app data, call history, contacts, device settings, and text messages.
For photos and videos, use Google Photos. Install the app if not preloaded. Open Google Photos and enable backup sync in settings.
Some apps may require manual backups. Check important apps for built-in backup features or export options.
Verify your backup is complete before proceeding. Go to Settings > Google > Backup to confirm the latest backup date and included data.
Ensuring Account Security
Secure your Google Account before resetting. This prevents unauthorized access to your data after the reset.
Update your Google Account password. Visit myaccount.google.com on a separate device. Select “Security” and change your password.
Enable two-factor authentication if not already active. This adds an extra layer of security to your account.
Remove your Google Account from the Pixel. Go to Settings > Accounts > Google and tap “Remove Account”.
Disable Find My Device. Open Settings > Security > Find My Device and turn it off.
Charging and Power Issues
A full battery ensures the reset completes without interruption. Plug your Pixel into its charger before starting.
If your phone won’t turn on, try a forced restart. Press and hold the power button for 30 seconds.
For unresponsive devices, connect to a computer via USB. This may trigger the phone to power on.
If charging issues persist, try a different cable and power adapter. Clean the charging port gently with a toothpick to remove debris.

Resetting Your Google Pixel: A Fresh Start
Method 1: Factory Reset Through Settings
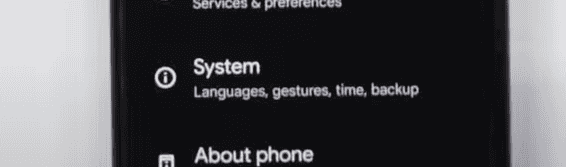
This is the simplest method if your phone is functional and you can access the settings:
- Open Settings: Go to the Settings app on your Pixel.
- Navigate to System: Scroll down and tap on “System.”
- Reset Options: Tap “Reset options.”
- Erase All Data (Factory Reset): Choose “Erase all data (factory reset).”
- Confirm: Read the warnings carefully and confirm by tapping “Erase everything.”
- Enter PIN/Pattern/Password: If prompted, enter your device’s security credentials.
- Wait: Your Pixel will restart and perform the reset. This may take several minutes.
- Set Up: Follow the on-screen instructions to set up your phone as new or restore from a backup.
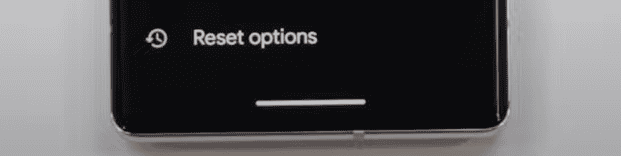
Method 2: Factory Reset Using Buttons (Recovery Mode)
If your phone is unresponsive or you can’t access the settings, use this method:
- Turn Off: Make sure your Pixel is powered off.
- Enter Recovery Mode:
- Pixel 7 and later: Press and hold the Power and Volume Down buttons simultaneously until you see the Fastboot menu (a screen with a picture of an Android robot).
- Older Pixel models: Press and hold the Power and Volume Down buttons simultaneously until you see the word “Start” on the screen. Then, press the Volume Down button repeatedly until you see “Recovery mode.” Press the Power button to enter Recovery mode.
- Navigate with Volume Buttons: Use the Volume Up and Down buttons to highlight “Wipe data/factory reset.”
- Select with Power Button: Press the Power button to select it.
- Confirm: Highlight “Factory data reset” and press the Power button again.
- Wait: The reset process will begin. This may take several minutes.
- Reboot: When the process is complete, highlight “Reboot system now” and press the Power button.
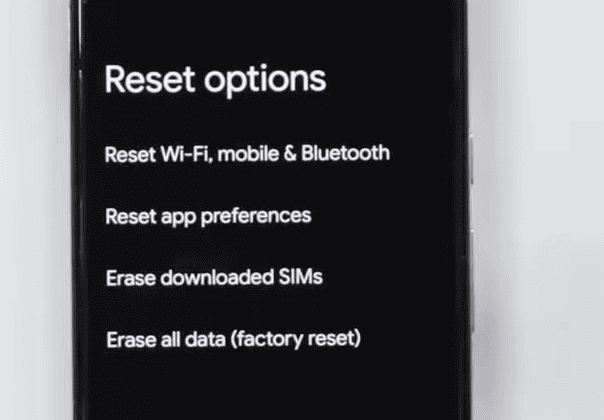
Important Considerations Before Resetting
| Consideration | Explanation |
|---|---|
| Back Up Your Data | A factory reset will erase all data on your phone. Ensure you have a backup of important files and photos. |
| Remove Google Account | If you’re selling or giving away your Pixel, remove your Google account to avoid issues with Factory Reset Protection. |
| Charge Your Phone | Make sure your phone has enough battery to complete the reset process. |
| Know Your PIN/Pattern/Password | You’ll need your security credentials to proceed with the reset in some cases. |
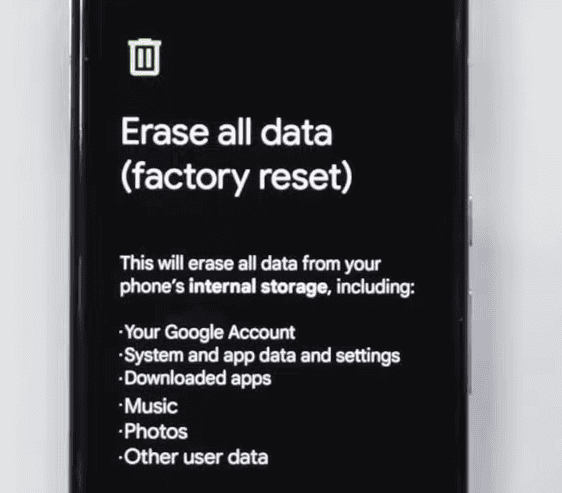
FAQs
How to Hard Reset Google Pixel
There are a few ways to hard reset your Google Pixel phone. You can use the settings menu, or if you can’t access the settings menu, you can use the buttons on your phone.
To factory reset your Google Pixel using the settings menu:
- Open the Settings app.
- Tap System.
- Tap Reset options.
- Tap Erase all data (factory reset).
- Enter your PIN or password if prompted.
- Tap Erase everything.
To factory reset your Google Pixel using the buttons:
- Turn off your phone.
- Press and hold the Power and Volume down buttons simultaneously until the bootloader menu appears.
- Use the volume buttons to navigate to Recovery mode, and then press the Power button to select it.
- The Android robot will appear on the screen. Press and hold the Power button, then press the Volume up button once.
- Use the volume buttons to navigate to Wipe data/factory reset, and then press the Power button to select it.
- Use the volume buttons to navigate to Yes, and then press the Power button to select it.
- Once the reset is complete, select Reboot system now.
Note: A factory reset will erase all data from your phone, including your photos, videos, contacts, and apps. Make sure to back up your data before you factory reset your phone.
How to Factory Reset a Pixel Without the Password
If you’ve forgotten your password, you can still factory reset your Pixel phone using your Google account.
- Follow the steps above to enter Recovery mode.
- Use the volume buttons to navigate to Wipe data/factory reset, and then press the Power button to select it.
- When prompted, sign in to your Google account.
- Follow the on-screen instructions to reset your phone.
Note: If you don’t know your Google account password, you won’t be able to factory reset your phone without the password.
How to Hard Restart Google Pixel
A hard restart is different from a factory reset. A hard restart simply forces your phone to restart, which can help to fix minor software issues. To hard restart your Pixel phone:
- Press and hold the Power button for about 30 seconds.
- Your phone will restart automatically.
Note: A hard restart will not erase any data from your phone.







