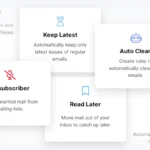A WD My Passport not showing up can be frustrating for Windows users. This common problem often stems from connectivity issues or power problems. Checking the USB cable and port is the first step to troubleshoot a WD My Passport that isn’t recognized by your computer.
If your external hard drive doesn’t appear in File Explorer or Disk Management, don’t panic. There are several easy fixes you can try. These range from updating drivers to assigning a new drive letter. In some cases, the issue may be more serious, like a faulty drive or corrupted data.
Knowing how to diagnose and fix this problem can save time and prevent data loss. With the right steps, you can often get your WD My Passport working again quickly. This guide will walk you through the most effective solutions to get your drive back up and running.
Troubleshooting Your WD My Passport: When Your Drive Goes Missing
Initial Checks
If your WD My Passport external hard drive isn’t showing up, start with the basics. Make sure it’s securely connected to your computer. Try a different USB port, and ensure the cable is in good condition. Sometimes, a faulty cable or a loose connection can be the culprit. It’s also a good idea to try your drive on another computer to rule out any issues with your specific machine.
Checking Disk Management
Windows has a built-in tool called Disk Management that can help you see all connected drives. To open it, type “Disk Management” in the Windows search bar. Look for your WD My Passport in the list of drives. If it’s listed but doesn’t have a drive letter assigned, you can assign one by right-clicking on the drive and selecting “Change Drive Letter and Paths.”
Updating Device Drivers
Outdated or corrupted device drivers can prevent your drive from being recognized. To update your drivers, open the Device Manager (type “Device Manager” in the search bar). Expand the “Disk drives” category, right-click on your WD My Passport, and select “Update driver.” You can also try uninstalling the driver and then restarting your computer to let Windows reinstall it automatically.
Checking for Physical Damage
Inspect your WD My Passport for any signs of physical damage. Look for dents, scratches, or loose parts. If you suspect physical damage, it’s best to contact WD support or a data recovery specialist. Avoid attempting to repair the drive yourself, as this could lead to further data loss.
Using WD Data Lifeguard Diagnostics
Western Digital provides a diagnostic tool called WD Data Lifeguard Diagnostics that can help you check the health of your drive. You can download this tool from the WD support website. It can run tests to identify and sometimes repair errors on your drive.
Troubleshooting Power Issues
If your WD My Passport has an external power adapter, make sure it’s plugged in and working correctly. Try a different power outlet or a different adapter if you have one. Some drives require more power than others, so ensure your USB port can provide enough power. You might need to use a powered USB hub if your computer’s USB ports are low-powered.
Reformatting the Drive (Last Resort)
If all else fails, you can try reformatting your WD My Passport. This will erase all data on the drive, so make sure to back up any important files beforehand. To reformat, open Disk Management, right-click on your WD My Passport, and select “Format.” Choose a file system (like NTFS) and proceed with the formatting process.
Table: Troubleshooting Steps for WD My Passport Not Showing Up
| Problem | Solution |
|---|---|
| Loose connection | Check cables and USB ports. |
| No drive letter assigned | Assign a drive letter in Disk Management. |
| Outdated drivers | Update or reinstall drivers in Device Manager. |
| Physical damage | Contact WD support or a data recovery specialist. |
| Drive errors | Use WD Data Lifeguard Diagnostics to check for and repair errors. |
| Power issues | Check power adapter and USB port power. |
Key Takeaways
- Check USB connections and power supply first
- Try different troubleshooting methods like updating drivers or assigning a new drive letter
- Consider professional data recovery if simple fixes don’t work
Diagnosing Connectivity and Power Issues
When a WD My Passport drive isn’t showing up, checking connections and power is key. These steps can help identify and fix common problems.
Checking USB Cables and Ports
Try a different USB cable first. Old or damaged cables may not work well. Plug the drive into another USB port on your computer. Some ports might be faulty or not provide enough power. If possible, use a USB 3.0 port for faster speeds and better power delivery.
Make sure the cable is no longer than 18 inches. Longer cables can cause power issues. Clean the USB ports on your computer and the drive. Dust or debris can block connections.
Analyzing Power Supply and USB Hub
WD My Passport drives need enough power to work. Some computers’ USB ports may not supply enough. Try plugging the drive directly into your computer instead of a USB hub.
If using a hub, make sure it’s powered. Unpowered hubs often can’t give drives enough juice. Some older or low-quality hubs may not work well with external drives.
On laptops, check if the drive works when the laptop is plugged in. If it does, your battery might not provide enough power to USB ports.