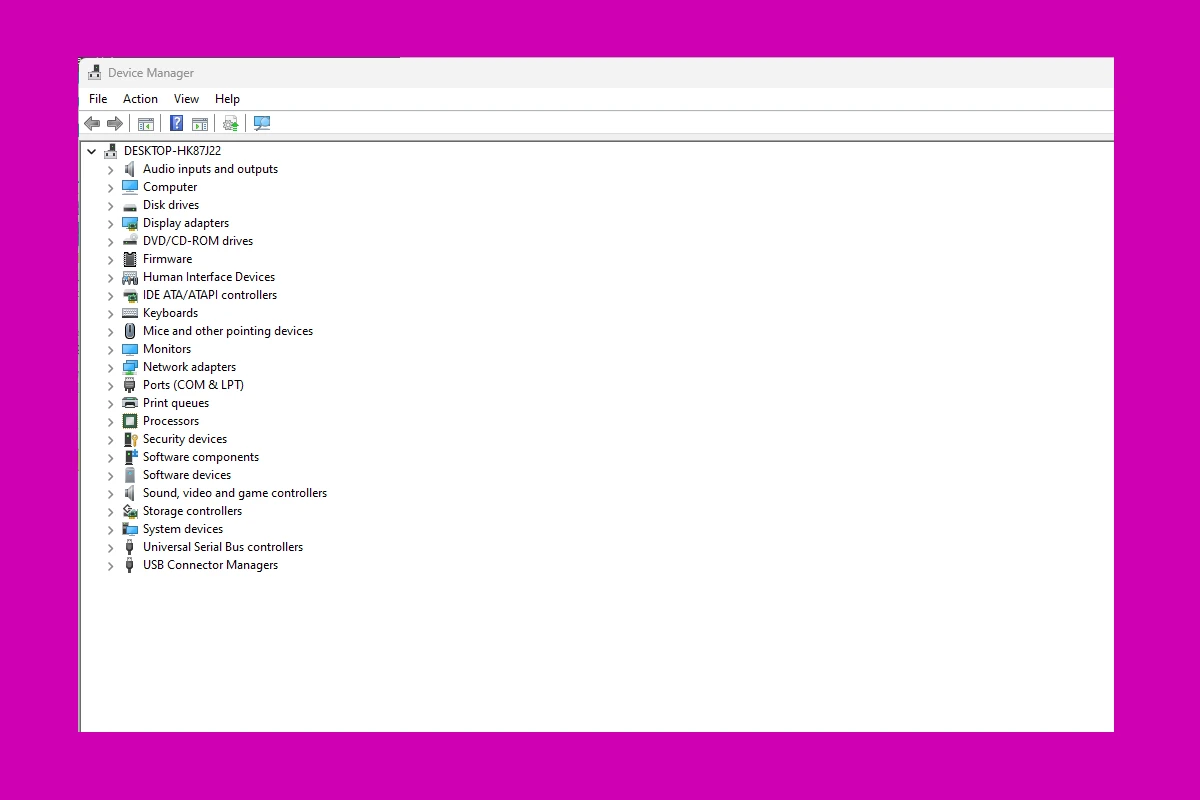Graphics drivers are crucial for ensuring smooth computer performance. However, they can sometimes cause issues such as screen flickering or black screens. Resetting your graphics driver on Windows can often resolve these problems without needing to restart the entire system. The quickest way to reset your graphics driver is by using a keyboard shortcut, pressing the Windows key and Ctrl + Shift + B simultaneously.
This action instantly refreshes your graphics driver, and your screen may flicker for a second or two as the driver resets. Resetting a graphics driver is a quick and easy process that can be done using a simple keyboard shortcut or through the Device Manager. This action clears temporary data and reloads the driver, which can resolve many common display issues. By learning how to reset your graphics driver, you can save time and avoid frustration. It’s a useful skill for any Windows PC user to have in their tech toolbox.
Troubleshooting Display Issues on Windows: A Quick Guide
Why Reset Your Graphics Driver?
When your screen starts acting up with glitches, freezes, or crashes, resetting the graphics driver is a simple troubleshooting step that can often resolve the issue. This process essentially refreshes the communication between your operating system and graphics card, potentially clearing out any temporary glitches or conflicts.
The Easy Keyboard Shortcut
The quickest way to reset your graphics driver on Windows is with a handy keyboard shortcut:
- Press and hold the Windows key + Ctrl + Shift + B simultaneously.
- Your screen might flicker or go black briefly.
- You’ll hear a beep, indicating the reset is complete.
If the screen remains black for more than a few seconds, simply restart your computer.
Alternative Methods
If the keyboard shortcut doesn’t work or you prefer a different approach, try these alternatives:
- Device Manager:
- Open the Device Manager (search for it in the Start menu).
- Expand the “Display adapters” section.
- Right-click on your graphics card and select “Disable device.”
- Confirm the action, and your screen will likely flicker.
- Right-click on the graphics card again and select “Enable device.”
- Third-Party Tools:
- Some graphics card manufacturers offer dedicated software with driver reset options.
- Consider using Display Driver Uninstaller (DDU) for a more thorough driver removal before reinstalling.
When to Reset Your Driver
Consider resetting your graphics driver if you encounter:
- Screen flickering or artifacts
- Black screen or crashes
- Issues with games or video playback
- Problems after a Windows update or driver installation
A Word of Caution
While resetting the graphics driver is generally safe, it’s always a good idea to back up your important data beforehand, just in case. If the issue persists after the reset, further troubleshooting or contacting your graphics card manufacturer’s support might be necessary.
Key Takeaways
- Graphics driver resets can fix many common display problems
- Windows has built-in tools to easily reset graphics drivers
- Regular driver resets can help maintain smooth PC performance
Resetting Your Graphics Driver on Windows PCs
Graphics drivers can sometimes cause problems on Windows computers. Resetting these drivers often fixes display issues and improves performance. There are several ways to do this on Windows 10 and 11.
Using Keyboard Shortcuts for Quick Resets
The fastest way to reset your graphics driver is with a keyboard shortcut. Press the Windows key + Ctrl + Shift + B at the same time. Your screen will go black for a second. You’ll hear a beep. This means the driver reset worked.
This method is great for quick fixes. It doesn’t remove the driver. It just restarts it. Try this first if you have display problems. It often solves issues without much effort.
Through Device Manager
Device Manager lets you disable and re-enable your graphics card. This is a more thorough reset. Here’s how to do it:
- Right-click the Start button
- Click “Device Manager”
- Find “Display adapters” and expand it
- Right-click your graphics card
- Select “Disable device”
- Wait a few seconds
- Right-click again and choose “Enable device”
This method fully resets the driver. It can fix more serious issues the keyboard shortcut can’t handle.
Updating Graphics Driver Software
Outdated drivers often cause problems. Updating them can prevent issues. Here’s how to update your graphics drivers:
- Open Device Manager
- Expand “Display adapters”
- Right-click your graphics card
- Select “Update driver”
- Choose “Search automatically for updated driver software”
Windows will look for new drivers. If it finds any, it will install them. You can also get drivers from your card maker’s website. AMD, NVIDIA, and Intel all offer driver update tools.
Troubleshooting Graphical Issues
If you’re still having problems, try these steps:
- Check for Windows updates
- Run Windows’ built-in troubleshooters
- Use Safe Mode to test if the issue is driver-related
- Try a clean install of your graphics drivers
If nothing works, you might need help. Contact your PC maker or graphics card company. They can offer more advanced support for tough problems.
FAQs
How do I reset my graphics driver?
The quickest and easiest way to reset your graphics driver on Windows is to use the keyboard shortcut: Windows key + Ctrl + Shift + B. Your screen may flicker briefly as the driver resets. If it stays black for more than a few seconds, restart your computer. Alternatively, you can use the Device Manager to disable and then re-enable your graphics card, or utilize third-party tools or manufacturer-specific software.
What does resetting the graphics driver do?
Resetting the graphics driver essentially refreshes the communication between your operating system and your graphics card. It’s like a quick reboot for your GPU, clearing out any temporary glitches, conflicts, or corrupted data that might be causing display issues. It doesn’t reinstall the driver completely, but it can often resolve minor problems without the need for more drastic measures.
Is it good to reset graphics driver?
Yes, resetting your graphics driver is generally considered a safe and effective troubleshooting step for various display issues. It can help resolve problems like screen flickering, crashes, or compatibility issues with games and applications. While it might not fix every problem, it’s a quick and easy solution to try before resorting to more complex measures like reinstalling the driver or contacting support.
Will resetting a PC fix driver issues?
Resetting your PC can potentially fix driver issues, especially if they are related to software conflicts or corrupted system files. However, it’s important to note that resetting your PC will erase all your personal data and settings, so it’s crucial to back up your important files beforehand. If you’re specifically experiencing problems with your graphics driver, resetting just the driver itself is a less drastic and often effective solution.