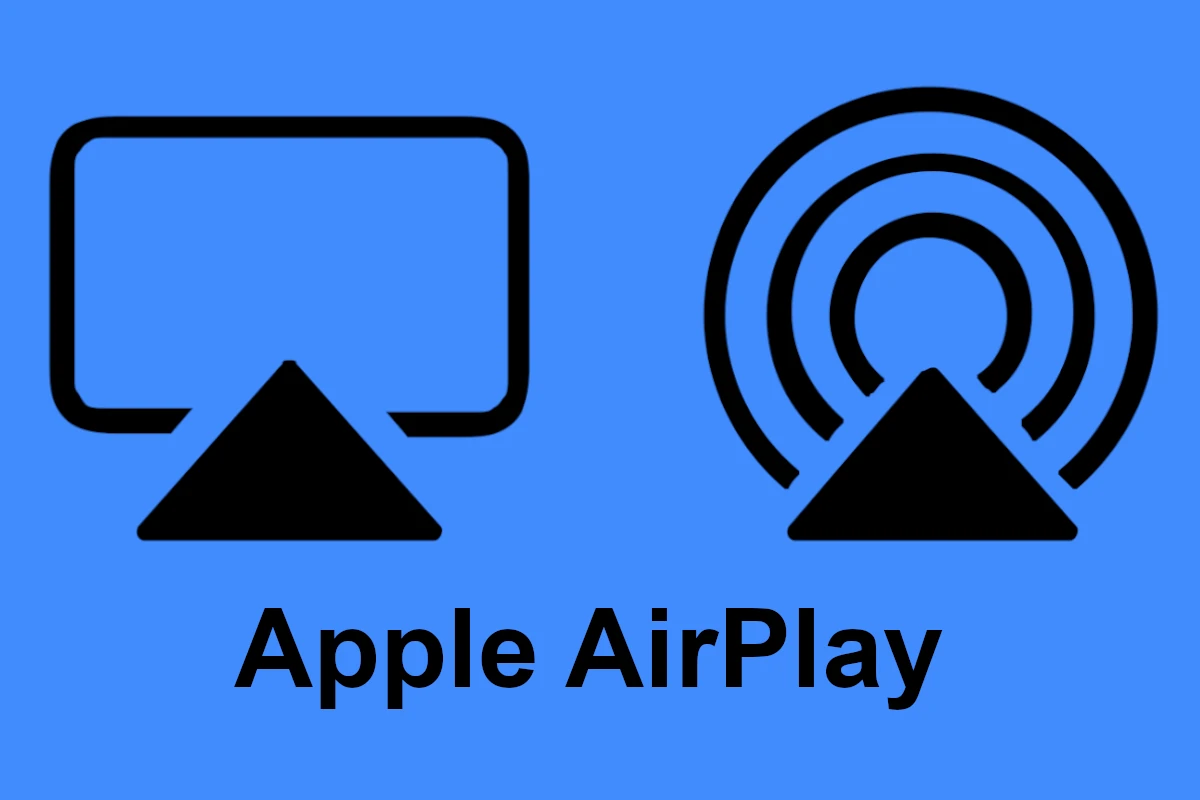AirPlay is Apple’s system for wirelessly streaming audio and video across compatible devices. While Apple’s AirPlay is not natively supported on Windows, there are some 3rd party applications and workarounds you can use to get similar functionality on your PC and bring AirPlay to your Windows computer.
To mirror an iPhone or iPad screen to your desktop or laptop, you’ll need third-party screen mirroring app on both your iPhone and HP laptop (e.g., LonelyScreen or AirServer).
AirPlay on Windows: Possible, But Not Built-In
While AirPlay is designed for Apple devices, it’s possible to use it on your Windows PC with a few additional steps. Since AirPlay isn’t supported natively on Windows, you’ll need to select a third-party solution that fits your requirements to easily share content between your Apple and Windows devices. Here’s what you need to know:
Understanding AirPlay’s Limitations on Windows
- No Native Support: Unlike macOS or iOS devices, Windows doesn’t have built-in AirPlay functionality.
- Third-Party Solutions Required: To enable AirPlay on Windows, you’ll need to rely on third-party software.
Popular Third-Party AirPlay Solutions for Windows

| App Name | Key Features | Pricing |
|---|---|---|
| AirServer | Mirroring, streaming, multiple device support, recording, compatibility with various devices | Paid (free trial available) |
| Reflector 4 | Mirroring, streaming, multiple device support, recording | Paid (free trial available) |
| 5KPlayer | Mirroring, streaming, media player functionality | Free |
| LonelyScreen | Basic mirroring functionality | Free (paid upgrade available) |
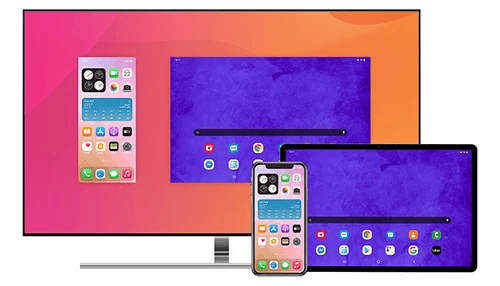
- AirServer: This versatile software turns your Windows PC into an AirPlay receiver, allowing you to mirror your iPhone, iPad, or Mac screen wirelessly.
- Reflector 4: Similar to AirServer, Reflector 4 enables AirPlay mirroring and streaming on your Windows PC.
- 5KPlayer: This free media player also includes AirPlay receiver capabilities, letting you stream audio and video from Apple devices.
- LonelyScreen: Another option for basic AirPlay mirroring on Windows.
Choosing the Right Solution
- Features: Consider whether you need just basic mirroring or more advanced features like multiple device support or recording.
- Ease of Use: Look for software with a user-friendly interface and simple setup process.
- Cost: Some solutions are free, while others require a paid license.
- Compatibility: Ensure the software is compatible with your Windows version and the Apple devices you want to use.
General Steps to Use AirPlay on Windows
- Download and Install: Choose your preferred AirPlay software and install it on your Windows PC.
- Launch the Software: Open the AirPlay receiver application.
- Connect to the Same Network: Make sure your Windows PC and the Apple device you want to AirPlay from are connected to the same Wi-Fi network.
- Initiate AirPlay on Your Apple Device:
- On iPhone/iPad: Open Control Center, tap “Screen Mirroring,” and select your Windows PC from the list.
- On Mac: Click the AirPlay icon in the menu bar and choose your Windows PC as the output device.
- Enjoy AirPlay on Your PC: Your Apple device’s screen or media should now be mirrored or streamed to your Windows PC.
Bringing AirPlay to Your PC: Options and Solutions
Methods for Using AirPlay on Windows
- AirServer: One of the most popular options, AirServer is software you install on your PC. It essentially turns your computer into an AirPlay receiver, mirroring content from your iPhone, iPad, or Mac.
- iTunes (Audio only): iTunes for Windows includes basic AirPlay audio streaming. You can play music from iTunes onto connected AirPlay speakers.
- Hardware Solutions: Some specialized media players and adapters include built-in AirPlay support. However, these can be expensive.
- Third-Party Apps: Several other apps exist, such as TuneBlade and Airfoil, designed to extend AirPlay functionality to Windows.
Choosing the Best Method
Here’s a table outlining factors to consider when deciding which AirPlay solution works for you:
| Factor | Considerations |
|---|---|
| Content Type | Do you need both audio and video, or just audio? |
| Cost | Some options are free, while others require purchase or licensing fees. |
| Setup Ease | How comfortable are you with installing software? |
| Features | Do you need advanced mirroring controls or support for multiple devices? |
It’s recommended to research each option carefully and check compatibility requirements before making your decision!
Understanding AirPlay on Windows
AirPlay is a streaming technology from Apple that lets you wirelessly send videos, music, and images to other devices. Though it’s commonly associated with Apple products like the iPhone, iPad, and Mac, it’s possible to use AirPlay on a Windows PC too. Here’s a simple breakdown.
Installing iTunes: For Windows users, the most straightforward way to access AirPlay is to download and install iTunes. This allows you to connect your Windows PC to other AirPlay-compatible devices over a Wi-Fi network.
Third-Party Applications: A variety of third-party apps can help you achieve more with AirPlay on Windows:
- TuneBlade: A standout choice for streaming audio. It displays available AirPlay devices, enabling you to select and stream seamlessly.
- Airfoil: Another app that facilitates audio streaming to AirPlay devices.
- AirMyPC, AirParrot, AirServer, and X-Mirage: These are some options for screen mirroring, allowing you to display your Windows screen on an AirPlay-compatible device.
Steps for Screen Mirroring:
- Install a compatible app: Choose and install one of the above-listed applications on your Windows PC.
- Connect to the same Wi-Fi network: Your Windows PC and the AirPlay receiver device must be on the same network.
- Choose your device: Open the mirroring app, select your receiver, and start mirroring.
It’s clear that while AirPlay is designed by Apple, a Windows user isn’t left out. With iTunes or various third-party apps, streaming content or mirroring screens from a Windows PC to AirPlay devices is definitely achievable.
Setting Up AirPlay on Windows
Setting up AirPlay on a Windows PC allows you to stream media or mirror your screen from iOS devices to your computer, offering a seamless multimedia experience.
Choosing the Right AirPlay Receiver Software
The first step is to pick a suitable AirPlay receiver application. While Windows doesn’t have built-in AirPlay support, several third-party apps fill the gap. Popular choices include AirServer, AirParrot, and 5KPlayer. Each offers a unique set of features, like streaming media or mirroring your display. For a purely software-based solution, options such as TuneBlade and AirDroid Cast are available, allowing you to establish a connection over Wi-Fi or LAN.
Installing and Configuring AirPlay Software
Once you’ve chosen an AirPlay receiver software, getting it up and running involves a simple download and installation process. Search for the software on the Microsoft Store or the official website to download it. Installation typically requires just a few clicks. Some programs might ask you to install additional features like Bonjour, which helps with device discovery within the network. Ensure your iOS device and Windows PC are connected to the same Wi-Fi network for optimal communication.
Connecting iOS Devices to AirPlay on Windows
To connect an iPhone or iPad, swipe to access the Control Center and tap the Screen Mirroring or AirPlay icon. You’ll see a list of available devices – select your PC, which should be listed by its name. For media like photos or videos, just look for the AirPlay icon when playing media on your iOS device, tap it, and choose your PC to start streaming.
Tips for Optimal AirPlay Mirroring
For the best AirPlay mirroring experience, ensure both devices are on the same network and minimize the distance between them to reduce lag. Your PC should sport a reliable Wi-Fi adapter for stronger connections, and avoiding other heavy network usage can improve streaming quality. Always keep your AirPlay receiver software updated for the latest features and security patches.
Exploring AirPlay Features and Troubleshooting
AirPlay allows seamless streaming and mirroring from Apple devices to other compatible hardware. This section covers the key steps for using AirPlay with Windows PCs and addresses common problems you may encounter.
Streaming Media Content via AirPlay
AirPlay enables users to beam media like videos, photos, and music from an iOS device or Mac to an HDTV or speakers via an Apple TV or AirPlay-compatible smart TV. To start streaming:
- Connect your iOS device and the viewing or listening destination to the same WiFi network.
- For videos or photos, tap the AirPlay icon and select your Apple TV or AirPlay 2-enabled smart TV.
- For music, select the AirPlay icon from the music player and choose the device you want to stream to.
Extending AirPlay Capabilities with Third-Party Applications
While native AirPlay support for Windows does not exist, applications such as Airfoil, AirMyPC, AirServer Universal for PC, and X-Mirage enable AirPlay functionality on a Windows PC. These third-party apps act as an AirPlay receiver, allowing you to stream media files or mirror your screen. To use these services:
- Install a third-party AirPlay application on your Windows PC.
- Connect your PC and Apple device to the same WiFi network.
- Follow the app’s instructions to stream or mirror content.
Troubleshooting Common AirPlay Issues
Users often face challenges like connectivity problems and inconsistent streaming when using AirPlay. Here are some troubleshooting tips:
- Check WiFi Connection: Both your Apple device and AirPlay receiver need to be on the same WiFi network.
- Restart Devices: Sometimes, simply restarting your devices can resolve AirPlay issues.
- Update Software: Ensure that all devices involved have the latest software updates installed.
- Bonjour Service: For Windows PCs, verify that the Bonjour service is running as it is essential for AirPlay functionality with third-party apps.
Advanced AirPlay Configurations and Uses
AirPlay also supports uses such as presentations and extended desktop displays. You can wirelessly project presentation slides from a Mac or iOS device to an HDTV or projector via Apple TV. Here’s how to maximize AirPlay’s capabilities for such advanced scenarios:
- Use AirPlay Mirroring to extend or duplicate your Mac’s desktop onto a larger screen, enhancing your workspace.
- Deploy AirParrot 3 or similar apps for nuanced screen mirroring options, like mirroring specific applications instead of the entire screen.
By using AirPlay’s features and troubleshooting common issues, you can enhance your multimedia experience and take advantage of all that AirPlay offers on non-Apple platforms such as Windows.
Frequently Asked Questions
This part of the article covers common inquiries regarding the use of AirPlay on Windows PCs, aiming to provide clear and practical answers.
How can I enable AirPlay compatibility on a Windows PC?
To get AirPlay running on a Windows computer, you must use a third-party application. There is no built-in AirPlay support in Windows, but software like TuneBlade or AirParrot can bridge the gap.
What are some trusted AirPlay applications available for Windows?
Reliable AirPlay apps for Windows include AirMyPC, AirServer, X-Mirage, TuneBlade, and Airfoil. These apps are designed to stream audio and video content to AirPlay-compatible devices.
Can Windows 10 or Windows 11 support AirPlay for screen mirroring?
While Windows 10 and Windows 11 don’t natively support AirPlay for screen mirroring, third-party applications such as AirMyPC and AirServer enable this feature on Windows PCs.
Where can I find a free download for an AirPlay application on Windows?
iTunes for Windows, available in the Microsoft Store, is a free option that supports AirPlay for audio streaming. For video, you might need to explore apps that offer trial versions before purchase.
Are there any specific AirPlay features that function differently on Windows compared to Mac?
Some AirPlay functionalities, like seamless screen mirroring, may not be as smooth on Windows due to hardware and software differences. However, numerous third-party applications strive to offer a comparable experience.
What should I consider when choosing an AirPlay receiver application for Windows?
When picking an AirPlay receiver for Windows, check for compatibility with your Windows version, ease of use, quality of streaming, and the types of media supported. User reviews can also guide your decision.
AirPlay and Windows: Bridging the Gap
AirPlay is a fantastic feature for seamlessly sharing content between Apple devices, but what if you’re on a Windows PC? Let’s explore the possibilities and limitations:
Can I use AirPlay on my Windows PC?
Yes, you can use AirPlay on your Windows PC, but it requires third-party software. Windows doesn’t have native AirPlay support built into its operating system.
What is the Windows equivalent of AirPlay?
The closest Windows equivalent to AirPlay is Miracast. It’s a wireless display standard that allows you to mirror your screen or stream media from compatible devices to a Miracast-enabled display or PC.
Can you mirror an iPhone to a PC?
Absolutely! You can mirror your iPhone to a PC using either third-party AirPlay receiver software on your Windows machine or by utilizing a USB cable and specialized screen mirroring apps.
Can I AirPlay to my HP laptop?
Yes, you can AirPlay to your HP laptop as long as you have installed third-party AirPlay receiver software. Once the software is running, your HP laptop will appear as an AirPlay destination on your Apple devices.
How to AirPlay from computer?
AirPlaying from a computer primarily refers to Macs. On a Mac, you can AirPlay your screen or media content by clicking the AirPlay icon in the menu bar and selecting the desired AirPlay receiver (e.g., an Apple TV or a Windows PC running AirPlay receiver software).
Can I connect my iPhone to my Windows laptop?
Yes, there are a few ways to connect your iPhone to your Windows laptop:
- USB Cable: Connect your iPhone to your laptop using a USB cable. This allows for file transfers and charging.
- Third-Party Software: Several apps enable wireless communication and file sharing between your iPhone and Windows laptop.
- Cloud Services: You can also utilize cloud storage services like iCloud or OneDrive to access files from both devices.