Connecting a keyboard to your iPad lets you type faster and more comfortably. Many keyboards offer extra features, too. Trackpads and function keys can make your iPad work more like a laptop. Here’s what you need to know:
Keyboard Compatibility
| Keyboard Type | iPad Compatibility |
|---|---|
| Bluetooth keyboard | Any modern iPad |
| Smart Connector keyboard | Specific iPad models (check compatibility) |
| USB Keyboard | Any iPad with a USB-C port or a Lightning port (with adapter) |

Pairing Your Keyboard with an iPad: A Simple Guide
To connect a Bluetooth keyboard, first make sure your keyboard is in pairing mode. This usually involves holding down a specific button until a light blinks. On your iPad, go to Settings and select Bluetooth. Turn on Bluetooth if it’s not already active. Your iPad should find the keyboard shortly; select it from the list. If asked, enter any code displayed on the iPad onto your keyboard to finish pairing.
Types of Keyboards
There are three main types of keyboards you can connect to your iPad:
- Smart Keyboards and Smart Keyboard Folios: These are Apple’s own keyboards designed specifically for iPads. They connect via the Smart Connector, eliminating the need for Bluetooth pairing or charging.
- Bluetooth Keyboards: These are third-party keyboards that connect wirelessly to your iPad via Bluetooth. They offer more variety in terms of design and features, but require pairing and charging.
- Wired Keyboards: Yes, you can connect a USB keyboard to an iPad using an adapter or USB-C port

Connecting a Smart Keyboard or Smart Keyboard Folio
Some iPad models have a Smart Connector. To use a keyboard with this feature, like the Magic Keyboard or Smart Keyboard, align the connector on the keyboard with the Smart Connector on the iPad. The magnets will pull them together. There’s no need to charge or pair anything manually; the iPad will automatically recognize the keyboard.
- Locate the Smart Connector: This is a small, magnetic port on the back or side of your iPad, depending on the model.
- Align and Attach: Simply align the Smart Keyboard or Smart Keyboard Folio with the Smart Connector, and the magnets will snap it into place.
- Start Typing: Your iPad should automatically recognize the keyboard and switch to typing mode.
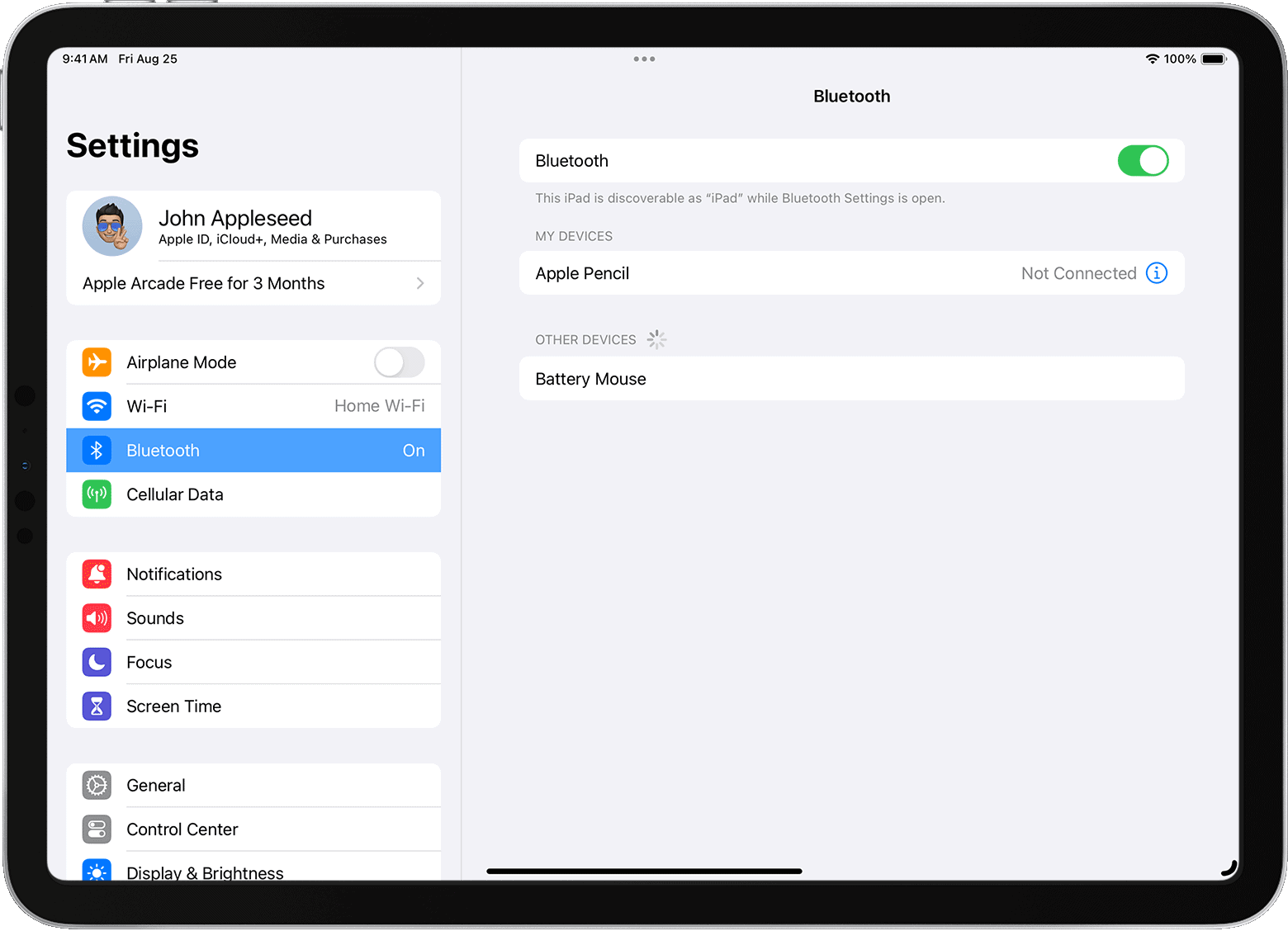
Connecting a Bluetooth Keyboard
- Turn on Bluetooth: Open the Settings app on your iPad, tap on Bluetooth, and make sure the switch is toggled on.
- Turn on Your Keyboard: Put your Bluetooth keyboard into pairing mode. This usually involves pressing a specific button or combination of keys.
- Select Your Keyboard: Your iPad should discover the keyboard and display its name under “Other Devices.” Tap on the keyboard’s name to pair it.
- Enter a Code (if prompted): Some keyboards may require you to enter a code displayed on your iPad screen to complete the pairing process.
Connecting a USB Keyboard
You can also use a USB keyboard with your iPad. If your keyboard uses a USB-C connection and your iPad has a compatible USB-C port, just plug it in. If your iPad has a Lightning port, you’ll need a Lightning to USB Camera Connection Adapter. Connect the adapter to your iPad, and then attach the USB keyboard to the adapter. The iPad should recognize the keyboard without any extra steps.
Troubleshooting
If you’re having trouble connecting your keyboard, try the following:
- Check the Battery: Make sure your Bluetooth keyboard has sufficient battery power.
- Restart Devices: Try restarting both your iPad and the keyboard.
- Forget and Re-pair: Go to Settings > Bluetooth, tap the “i” icon next to your keyboard’s name, and select “Forget This Device.” Then try pairing it again.
- Check for Updates: Make sure your iPad’s software is up-to-date. Outdated software can sometimes cause compatibility issues.
- Clean the Contacts: If you’re using a Smart Connector keyboard, make sure the contacts on both the keyboard and the iPad are clean and free of debris.
Table: Connecting Keyboards to iPads
| Keyboard Type | Connection Method | Steps |
|---|---|---|
| Smart Keyboard/Folio | Smart Connector | Align and attach to the Smart Connector on your iPad. |
| Bluetooth Keyboard | Bluetooth | Enable Bluetooth on iPad, put keyboard in pairing mode, select the keyboard on your iPad, enter code (if prompted). |
Pairing Your Keyboard with Your iPad
Types of Keyboards
- Bluetooth Keyboards: This is the most common type. Bluetooth keyboards will work with any modern iPad. You’ll often need to charge them separately.
- Smart Connector Keyboards: These keyboards are made to work with specific iPad models. They attach magnetically and draw power from the iPad, so they don’t need separate charging.
How to Connect a Bluetooth Keyboard
- Turn on your keyboard. There’s often a switch or button on the back or side.
- Put the keyboard in pairing mode. There’s usually a dedicated button for this. Check the keyboard instructions if you can’t find it.
- Open Bluetooth settings on your iPad. Go to Settings > Bluetooth.
- Look for your keyboard. It should show up as a device you can connect to.
- Tap on the keyboard to pair it with your iPad You may need to type a code shown on the iPad in order to complete the pairing process.
How to Connect a Smart Connector Keyboard
- Make sure your Smart Connector keyboard is compatible with your iPad model.
- Attach your keyboard to your iPad using the Smart Connector. The Smart Connector is a series of dots on the back or side of your iPad.
Table: Keyboard Compatibility
| Keyboard Type | iPad Compatibility |
|---|---|
| Bluetooth keyboard | Any modern iPad |
| Smart Connector keyboard | Specific iPad models |
Preparing Your iPad for Keyboard Connection
Before connecting a keyboard to an iPad, one must ensure the device is set up correctly. Proper setup involves activating the iPad’s Bluetooth feature and updating to the latest version of iPadOS. These preliminary steps are vital for a smooth and successful connection with a variety of keyboards, whether it’s the sleek iPad Air or the powerful iPad Pro.
Enable Bluetooth on Your iPad
To start, you’ll need to enable Bluetooth on your iPad. This is easy:
- Tap the Settings icon on your iPad’s home screen.
- Scroll down and select Bluetooth.
- Switch the Bluetooth toggle to the On position.
Now, the iPad’s Bluetooth is active, and it’s ready to pair with external devices.
Updating to the Latest iPadOS
An iPad running the latest version of iPadOS ensures compatibility with a broad range of keyboards. Here’s how to check for updates:
- Open Settings from the home screen.
- Tap General.
- Select Software Update.
If an update is available, an option to download and install will appear. The user should make sure the iPad is connected to Wi-Fi and has sufficient battery life or is plugged into a power source before starting the update.
Connecting the Keyboard to Your iPad
In this section, we’ll cover the steps to connect different types of keyboards to your iPad. Whether you’re setting up a Bluetooth keyboard, a USB keyboard, or a keyboard using the Smart Connector, we’ve got you covered.
Pairing a Bluetooth Keyboard
To connect a Bluetooth keyboard to your iPad, ensure your keyboard is in pairing mode. This usually involves holding down a specific button until a light blinks, indicating it’s ready to pair. On your iPad, go to Settings and select Bluetooth. Turn on Bluetooth if it’s not already active. Your iPad should discover the wireless keyboard shortly; select it from the list. If prompted, enter any code displayed on the iPad onto your keyboard to finalize the pairing.
Connecting a USB Keyboard
For a wired approach, you can use a USB keyboard with your iPad. If your keyboard uses a USB-C connection and your iPad has a compatible USB-C port, simply plug it in. If your iPad has a Lightning port, you’ll need a Lightning to USB Camera Connection Adapter. Connect the adapter to your iPad, and then attach the USB keyboard to the adapter. The iPad should recognize the keyboard without needing a charge.
Using Smart Connector for iPad Keyboard
Some iPad models come with a Smart Connector. To use a keyboard with this feature, like the Magic Keyboard or Smart Keyboard, align the connector on the keyboard with the Smart Connector on the iPad. The magnetic design will pull them together. There’s no need to charge or pair anything manually; the iPad will automatically recognize the keyboard.
Optimizing the Keyboard Experience
Once you’ve connected a keyboard to your iPad, fine-tuning settings and mastering shortcuts can greatly enhance your typing efficiency and overall user experience.
Customizing Keyboard Settings
To adjust how your external keyboard interacts with your iPad, you can venture into the Settings app. Here, users can modify features to suit their needs, such as text replacement, adjusting the keyboard’s brightness if it’s backlit, and enabling or disabling features like auto-correction and capitalization. For those using a physical keyboard with the Smart Keyboard Folio, provisions are available for angle adjustments to better suit viewing preferences.
Learning Handy Keyboard Shortcuts
Familiarizing oneself with keyboard shortcuts is like knowing secret passages in a game – it makes navigation and execution much swifter. Here’s a quick list of some game-changers:
- Command + Space: Opens Spotlight Search for easy app launching.
- Command + Tab: Cycles through open apps, streamlining multitasking.
- Option + Shift: Adjusts the cursor more precisely in texts.
- Command + H: Quickly returns to the Home screen.
- Command + Shift + 3: Takes a screenshot.
For users with a trackpad or a mouse, gestures can be customized in the iPad’s Settings to tweak the scrolling direction, speed, and more, enhancing the touch interface experience. This is especially handy when working with multiple devices or navigating through complex applications.
Remember, some shortcuts might change slightly depending on the model of the keyboard or app you’re using, so it’s always a good idea to check the shortcuts for the specific app or hardware keyboard from the manufacturer’s website or user manual.
Customizing Keyboard Settings
To adjust how your external keyboard works with your iPad, go to the Settings app. Here, you can change things like text replacement, keyboard brightness (if it’s backlit), and features like auto-correction and capitalization. If you’re using a physical keyboard with the Smart Keyboard Folio, you can also adjust the angle for better viewing.
Learning Handy Keyboard Shortcuts
Keyboard shortcuts can make navigating and working on your iPad much faster. Here are a few useful ones:
- Command + Space: Opens Spotlight Search for easy app launching.
- Command + Tab: Cycles through open apps.
- Option + Shift: Adjusts the cursor more precisely in texts.
- Command + H: Quickly returns to the Home screen.
- Command + Shift + 3: Takes a screenshot.
If you have a trackpad or a mouse, you can customize gestures in the iPad’s Settings to change the scrolling direction, speed, and more. This can improve your touch interface experience, especially when working with multiple devices or navigating through complex applications.
Frequently Asked Questions
This section aims to provide clear and concise answers to common questions about connecting a keyboard to your iPad.
How can I pair a Bluetooth keyboard with my iPad?
To pair a Bluetooth keyboard, open your iPad’s Settings and go to Bluetooth. Turn on Bluetooth, find your keyboard in the list, and tap it to pair.
What steps are needed to connect a Smart Keyboard to my iPad?
For a Smart Keyboard, simply attach it to the Smart Connector on your iPad. The device should instantly recognize it without the need for Bluetooth pairing.
Why is my iPad not recognizing my external keyboard when connected?
Make sure the keyboard is charged and powered on. If it’s a Bluetooth keyboard, check that it’s paired correctly in iPad’s Bluetooth settings. For wired keyboards, try a different cable or port.
Can I use a mouse with my Bluetooth keyboard on an iPad?
Yes, you can pair and use a mouse with your iPad along with a Bluetooth keyboard thanks to iPadOS’s mouse support.
Is it possible to use a keyboard with an iPad without using Bluetooth?
Yes, keyboards that utilize the Smart Connector or USB cables can connect to an iPad without Bluetooth.
How do I enable my keyboard case after attaching it to my iPad?
If it’s a keyboard case with Smart Connector, it should work upon connection. For Bluetooth cases, turn on the keyboard and pair it through the Bluetooth settings on your iPad.







