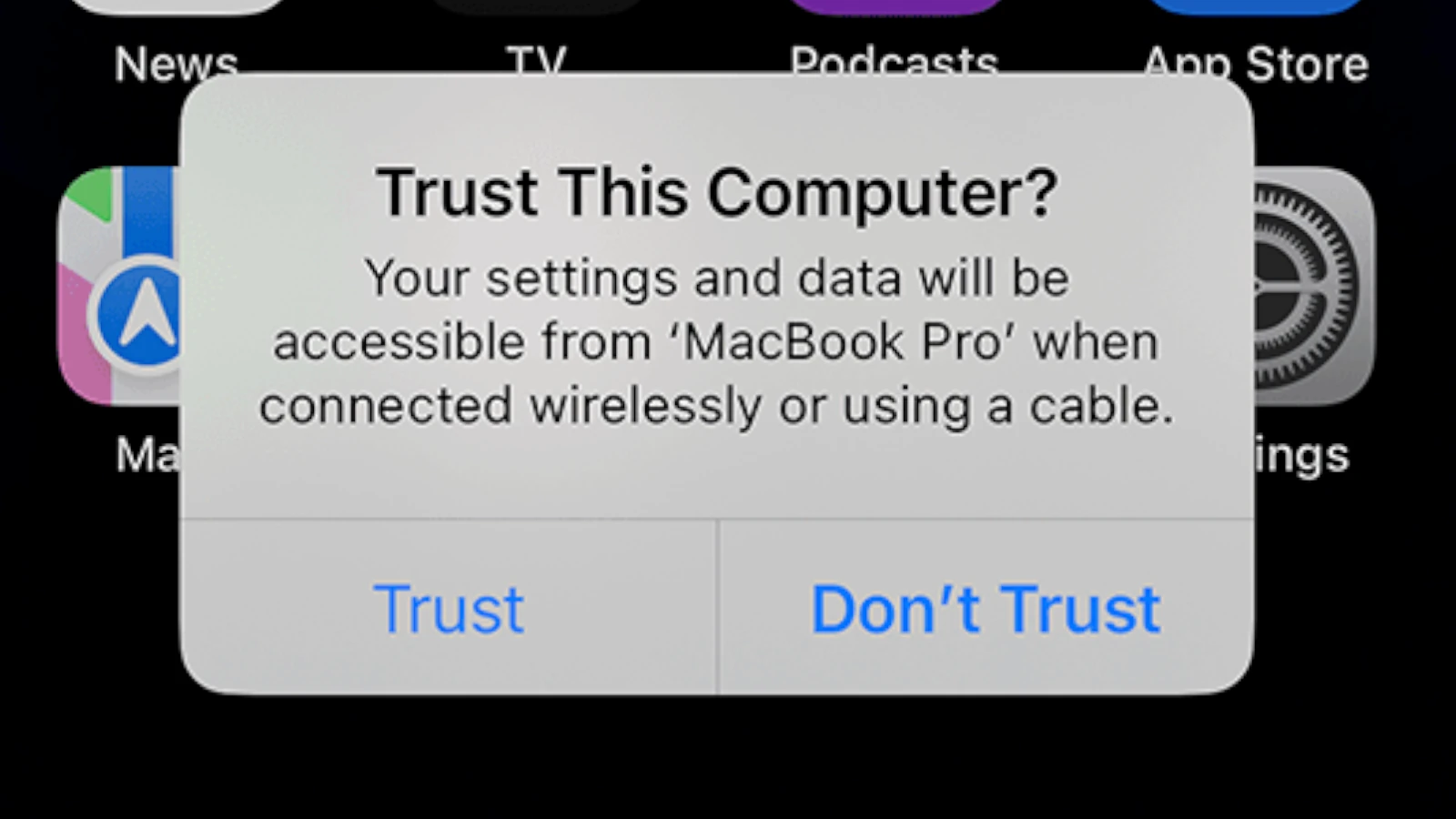Dealing with a broken iPhone screen can be frustrating, especially when you need to connect it to a computer. To trust a computer on an iPhone with a damaged screen, you can activate Siri by holding the Home button and requesting “Open VoiceOver”. This allows you to navigate using VoiceOver gestures. Another method involves using a program to recover and save your data safely.
For those whose touch screens are completely unresponsive, putting your iPhone in DFU mode can be the solution. Connect your iPhone to your computer, then press the Home and Power buttons together for 10 seconds. After releasing the Power button but continuing to hold the Home button for 5 more seconds, you should be able to access your device without needing to trust the computer manually.
There are multiple ways to manage an iPhone with a broken screen. By using a combination of Siri, VoiceOver, specialized recovery software, or DFU mode, you can still control your device and safeguard your data.
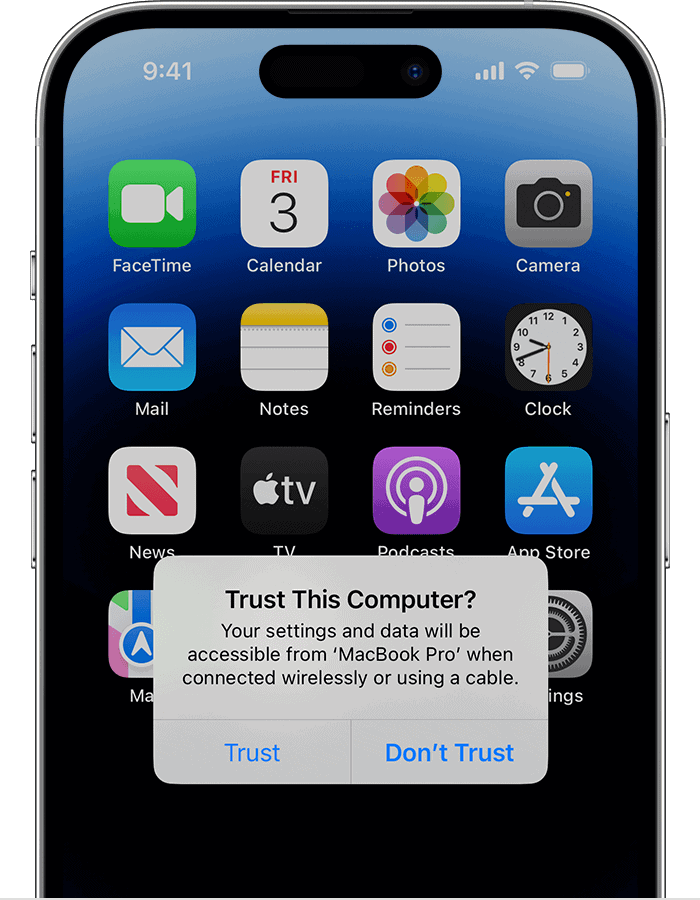
Clicking “Trust This Computer” with a Broken iPhone Screen
Assessing the Damage
A broken iPhone screen presents unique challenges when trying to “Trust This Computer.” The extent of the damage influences the available solutions. A minor crack might still allow for touch input, while a shattered screen may require alternative approaches.
| Damage Severity | Possible Solutions |
|---|---|
| Minor Crack | Touch input might work, try tapping “Trust.” |
| Shattered Screen | Use external tools like voice control or assistive touch. Consider professional repair for optimal results. |
Using Voice Control
Voice Control is a powerful accessibility feature that can navigate your iPhone through voice commands. Here’s how to use it to “Trust This Computer”:
- Enable Voice Control: Go to Settings > Accessibility > Voice Control. Toggle it on.
- Connect to Computer: Connect your iPhone to the computer. The “Trust This Computer” alert should appear.
- Say “Tap Trust”: Clearly say “Tap Trust.” Voice Control should recognize the command and tap the button for you.
Utilizing AssistiveTouch
AssistiveTouch creates a virtual button on your screen that can simulate various gestures. This can be helpful if your screen is partially unresponsive. Here’s how to use it:
- Enable AssistiveTouch: Go to Settings > Accessibility > Touch > AssistiveTouch. Toggle it on.
- Connect to Computer: Connect your iPhone and wait for the alert.
- Use AssistiveTouch: Tap the AssistiveTouch button, then tap “Device.” Tap “More” and select “Trust.”
External Solutions
If Voice Control and AssistiveTouch are not feasible, consider these external solutions:
- Professional Repair: Take your iPhone to an Apple Store or authorized repair center. They can fix the screen and allow you to manually tap “Trust.”
- Third-Party Tools: Some third-party software claims to bypass the “Trust This Computer” alert. Exercise caution when using these, as they may not be reliable or secure.
Prevention is Key
Preventing a broken screen is always better than dealing with its consequences. Use a sturdy case and screen protector to safeguard your iPhone from accidental damage.
Remember, patience and persistence are crucial when dealing with a broken iPhone screen. With the right approach, you can successfully “Trust This Computer” and access your data.
Key Takeaways
- Use Siri and VoiceOver to navigate a broken screen.
- DFU mode can help access a non-responsive iPhone.
- Recovery software can save data from a damaged iPhone.
Establishing Trust with a Damaged iPhone
When an iPhone screen is broken, establishing trust with a computer can be tricky. Several methods can help you continue using your device and recover important data.
Assessing the Extent of Screen Damage
First, determine how damaged the screen is. Check if there are any touch-responsive areas. Sometimes, parts of the screen may still work, letting you enter commands. If the entire screen is unresponsive, you may need other methods.
Enabling Accessibility Features for Control
Use accessibility features like VoiceOver and Siri to control your iPhone. Turn on VoiceOver by asking Siri to enable it. VoiceOver will read out loud what is on the screen. You can then navigate using gestures and hear the selected options. If Siri is not responsive, use a USB cable to connect to a computer.
Utilizing iTunes and Finder for Data Management
For iOS devices running iOS 14 and later, use Finder on Macs or iTunes on Windows. Connect your iPhone using a USB cable. You might be prompted to “Trust This Computer”. If the screen is not working, you cannot tap “Trust”. Use DFU mode to restore the device. DFU mode allows Finder or iTunes to bypass the need for screen input.
Alternative Methods for Older iOS Devices
Older devices may have a physical Home button. Put the iPhone in recovery mode. Hold the Home and Power buttons until you see the recovery screen. Connect to iTunes or Finder to manage data. If the screen is partially responsive, use VoiceOver and swipe gestures to navigate and trust the computer.