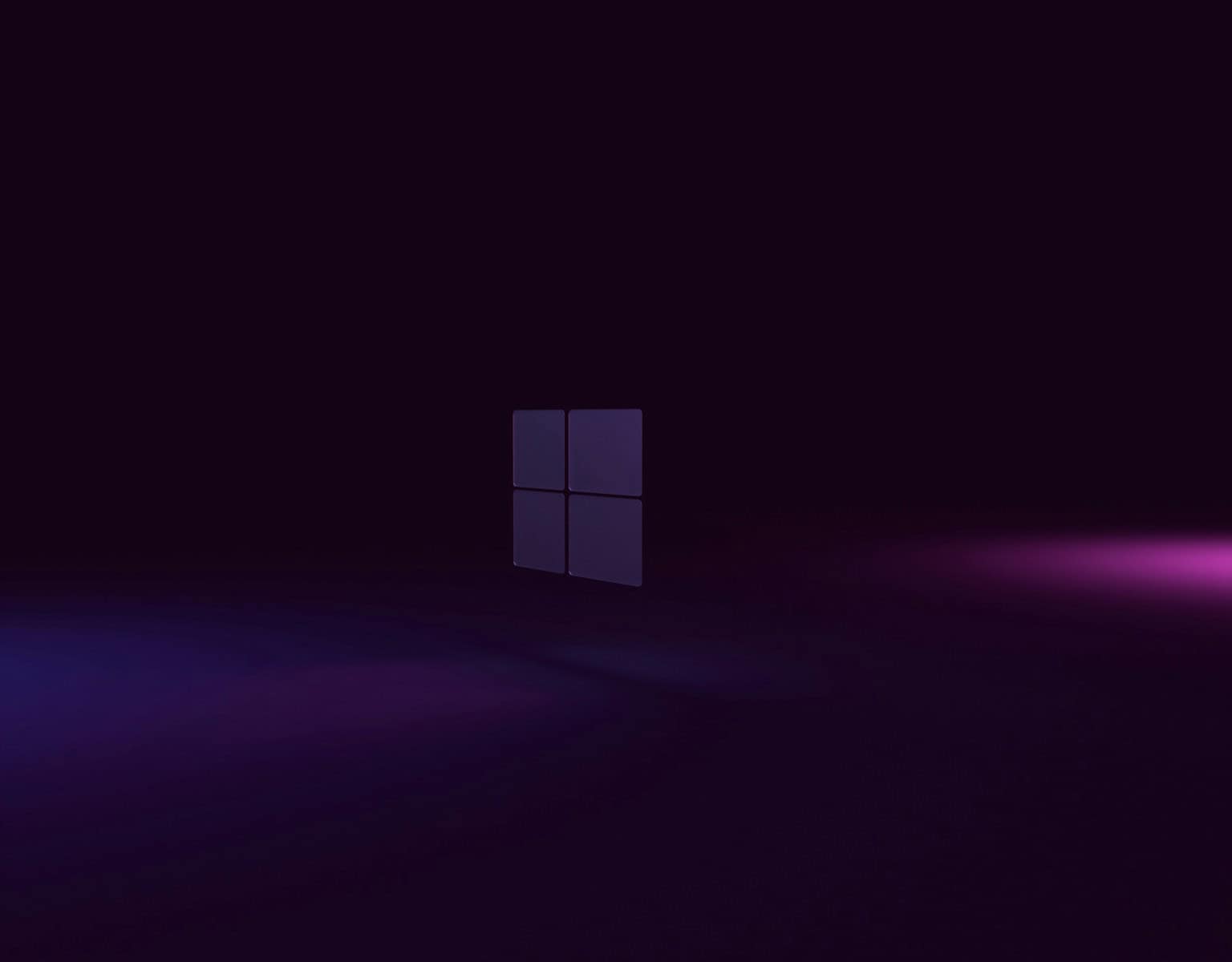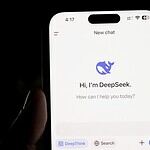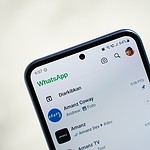“Out of memory” errors in Windows can disrupt your work and cause frustration. These errors indicate that your computer’s RAM (Random Access Memory), which is essential for running programs, has reached its capacity. It happens when there is no more RAM available for new tasks, or when the system believes that’s the case due to a mismanagement of resources. This error doesn’t necessarily mean the physical memory is entirely in use, but it could signal that your system’s memory management isn’t working as intended.
Knowing how to handle this error is crucial to maintaining a smooth computing experience. The error may arise from having too many applications open, a single app consuming excessive memory, or it may signal a deeper issue with the system’s ability to manage RAM. Users may encounter this during intensive tasks like gaming, editing videos, or running multiple programs simultaneously. A properly functioning system manages RAM efficiently, but when things go wrong, it’s up to the user to correct the situation.

How to Fix Out of Memory Errors in Windows
Once you’re hit with the dreaded “Out of Memory” error in Windows, things can come to a halt fast. Apps crash, files don’t save, and sometimes even simple tasks like opening File Explorer can cause your system to freeze. This isn’t always about having too little RAM — it can be a symptom of inefficient virtual memory management, memory leaks, corrupted system files, or even sneaky malware chewing through your resources in the background. Let’s break down how to fix it step by step.
1. Adjust Virtual Memory (Paging File)
Windows uses a paging file on your drive as a backup when physical RAM is full. But if the file size isn’t large enough — or is set to “auto” — you can still run out of usable memory. Manually setting this value can stabilize your system.
How to Adjust Virtual Memory:
- Press Win + I and go to System > About.
- Click Advanced system settings on the right panel.
- Under the Performance section, hit Settings.
- Switch to the Advanced tab and click Change under Virtual memory.
- Uncheck Automatically manage paging file size for all drives.
- Choose your system drive (usually C:), select Custom size.
- Set Initial size to 1.5x your installed RAM, and Maximum size to 3x your RAM.
- Click Set, then OK, and restart your PC.
2. Disable Memory-Hogging Startup Programs
Plenty of apps sneak into your startup list over time — background updaters, chat clients, launchers — all of which chip away at available memory the moment Windows boots. Cleaning this up can drastically reduce memory usage before you even open a browser.
How to Clean Up Startup Apps:
- Press Ctrl + Shift + Esc to open Task Manager.
- Go to the Startup tab.
- Right-click any unnecessary apps and select Disable.
3. Run a Deep Malware Scan
Some malware is designed to consume resources to mine crypto or run scripts in the background. You won’t see it in Task Manager by name, but its memory usage shows up as “Service Host” spikes or unexplained RAM consumption. A clean system is essential before diving into other tweaks.
Steps to Scan for Malware:
- Type Windows Security in the search bar and open it.
- Click Virus & threat protection.
- Choose Scan options and run a Full Scan.
- Consider running an offline scan if suspicious behavior continues.
4. Restart Windows Explorer
If you’re seeing the error while navigating folders or using File Explorer, restarting the process can offer a temporary fix. It clears UI-related memory usage without a full reboot.
Quick Fix:
- Open Task Manager.
- Find Windows Explorer under the Processes tab.
- Right-click and select Restart.
5. Repair Corrupted System Files
Corrupted files can lead to memory mismanagement or ghost processes that eat RAM. Windows includes built-in tools to scan and fix these issues automatically.
Run System File Checker (SFC) and DISM:
- Open Command Prompt as Administrator.
- Type:
sfc /scannowand press Enter. - After it completes, run the following if issues remain:
DISM /Online /Cleanup-Image /RestoreHealth
These tools will scan and replace damaged system files with clean copies from Microsoft’s servers.
6. Check for Memory Leaks in Applications
Some applications (especially older or poorly optimized ones) don’t release memory back to the system properly. Over time, this can cause your machine to grind to a halt. If you notice one specific program causing spikes, that’s a red flag.
How to Monitor RAM Usage:
- Open Task Manager and go to the Processes tab.
- Click the Memory column to sort by usage.
- Identify apps consistently using large amounts of RAM over time.
If you’re seeing excessive usage from a single app, check for updates, reinstall it, or switch to a more memory-efficient alternative.
7. Update Windows and Device Drivers
Windows updates often include memory management improvements, and outdated drivers can sometimes cause memory leaks or kernel crashes. Keep everything current to avoid these surprises.
How to Update:
- Go to Settings > Windows Update.
- Click Check for updates.
- Also go to Device Manager and right-click key components (like display adapters, storage controllers) to check for updated drivers.
8. Increase Physical RAM
Sometimes, there’s no workaround — your machine just needs more memory. If your system is consistently using 90-100% of RAM during typical use, it’s a sign you’re running past what your hardware is meant to handle. Consider upgrading to at least 16GB if you’re using memory-hungry tools like Adobe Creative Suite, virtual machines, or multiple browser tabs with heavy sites open.
How to Check If You Need More RAM:
- Open Task Manager and monitor Memory usage under the Performance tab.
- If you’re consistently above 80% during normal tasks, an upgrade will help.
9. Use ReadyBoost (For Older PCs Only)
If you’re stuck on an older machine that can’t be upgraded easily, ReadyBoost can give a performance bump by using a USB drive as cache. It’s not a replacement for RAM, but it can help with small files and paging operations.
How to Enable ReadyBoost:
- Insert a high-speed USB flash drive (at least 16GB).
- Right-click it in File Explorer > Properties > ReadyBoost tab.
- Select Use this device and allocate the space.
10. Perform a Clean Boot
If nothing else works, a clean boot strips your system down to the bare essentials so you can test whether a third-party service or startup item is causing the memory issue.
Steps:
- Type msconfig in the Start menu and hit Enter.
- Under the Services tab, check Hide all Microsoft services, then click Disable all.
- Go to the Startup tab and open Task Manager. Disable all entries.
- Reboot and test your system.
If the error disappears in clean boot, gradually re-enable items to pinpoint the culprit.
Don’t Ignore the Warning Signs
Out of memory errors are more than a nuisance — they’re your system’s way of waving a red flag. Whether it’s a misbehaving app or outdated settings, resolving the issue will keep your system snappy and reliable. These fixes give you a clear roadmap — so the next time Windows runs low on memory, you’ll know exactly what to do.
Key Takeaways
- “Out of memory” errors indicate a problem with the management of a computer’s RAM.
- These issues can often be resolved by closing unnecessary programs or diagnosing memory problems.
- Maintaining an error-free experience involves regular checks and optimizations of the system’s memory usage.
Diagnosing and Resolving Memory Issues
When a computer runs out of memory, it struggles to perform tasks. This section explains how to identify and fix memory issues in Windows.
Understanding Memory Management
Windows manages memory to keep applications and processes running smoothly. Physical RAM stores currently running programs. Virtual memory supports physical RAM with space on the hard drive. This section ensures the computer can handle more data than the physical RAM can hold. A lack of memory can slow down the system or cause crashes. Proper management of both physical and virtual memory is crucial for optimal performance.
Detecting Out of Memory Errors
Out of memory errors happen when the system lacks enough physical or virtual memory for tasks. Signs include slow performance, freezing, and unexpected shutdowns. The Task Manager can show which apps use the most memory. Users should look for memory leaks in software, where an app uses more memory over time. Malware can also consume memory, so running a scan is wise.
Tools for Memory Troubleshooting
Windows provides tools for diagnosing memory issues. The Windows Memory Diagnostic Tool checks for problems in physical RAM. To use this, one runs mdsched.exe and follows the on-screen instructions. The Resource Monitor offers real-time data on how memory is used. Users can adjust the paging file size through the Performance section of their system settings. The Event Viewer logs system messages, including memory errors. It helps one track down memory-related issues after a crash or Blue Screen of Death (BSOD).