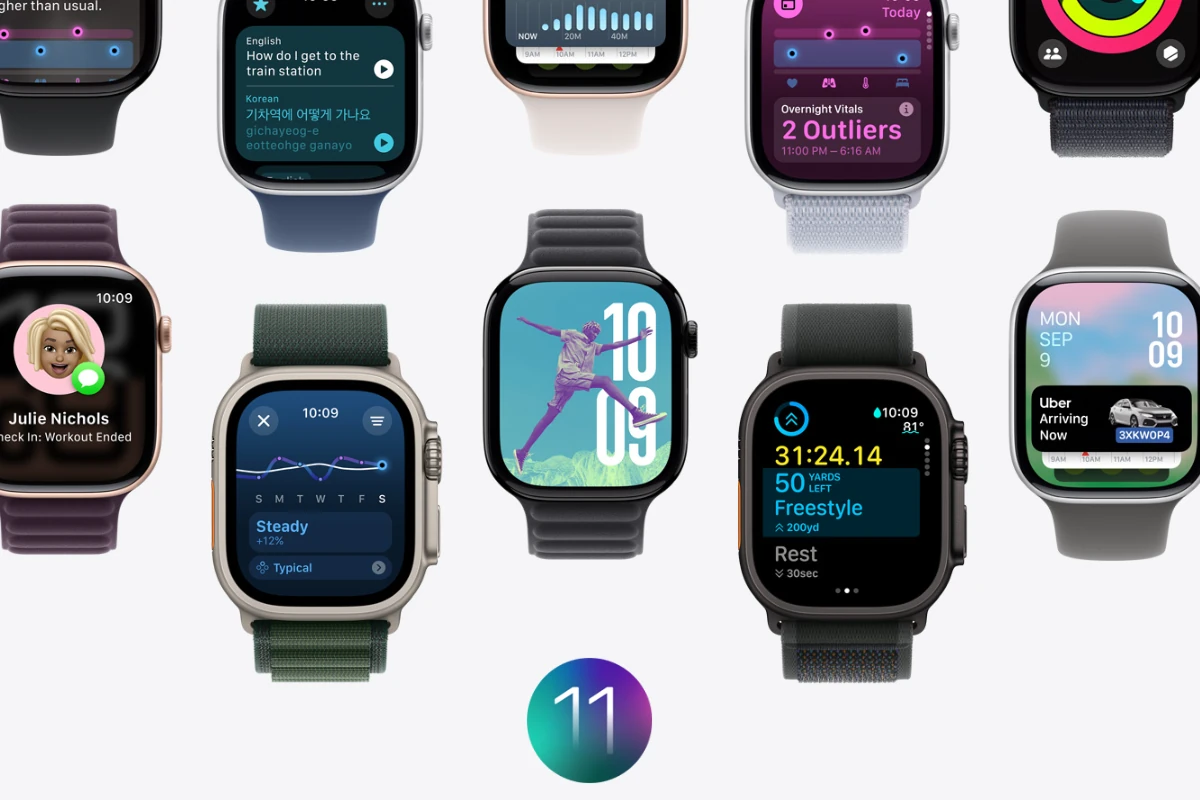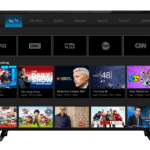Apple’s watchOS 11.3 update brings bug fixes and security improvements to Apple Watch users. While the update aims to enhance performance, some users may encounter issues after installation. Resolving watchOS 11.3 problems often involves simple steps like restarting the device, checking network connectivity, or ensuring sufficient battery charge.
Users experiencing complications not working or charging issues can try troubleshooting methods. These include verifying Wi-Fi connections, force quitting problematic apps, or unpairing and re-pairing the watch with the iPhone. For persistent problems, contacting Apple Support may be necessary.
The watchOS 11.3 update is available for Apple Watch Series 6 and later models. Users can install it by connecting their watch to Wi-Fi, ensuring at least 50% battery charge, and navigating to Settings > General > Software Update on the device.
Troubleshooting Common watchOS 11.3 Issues
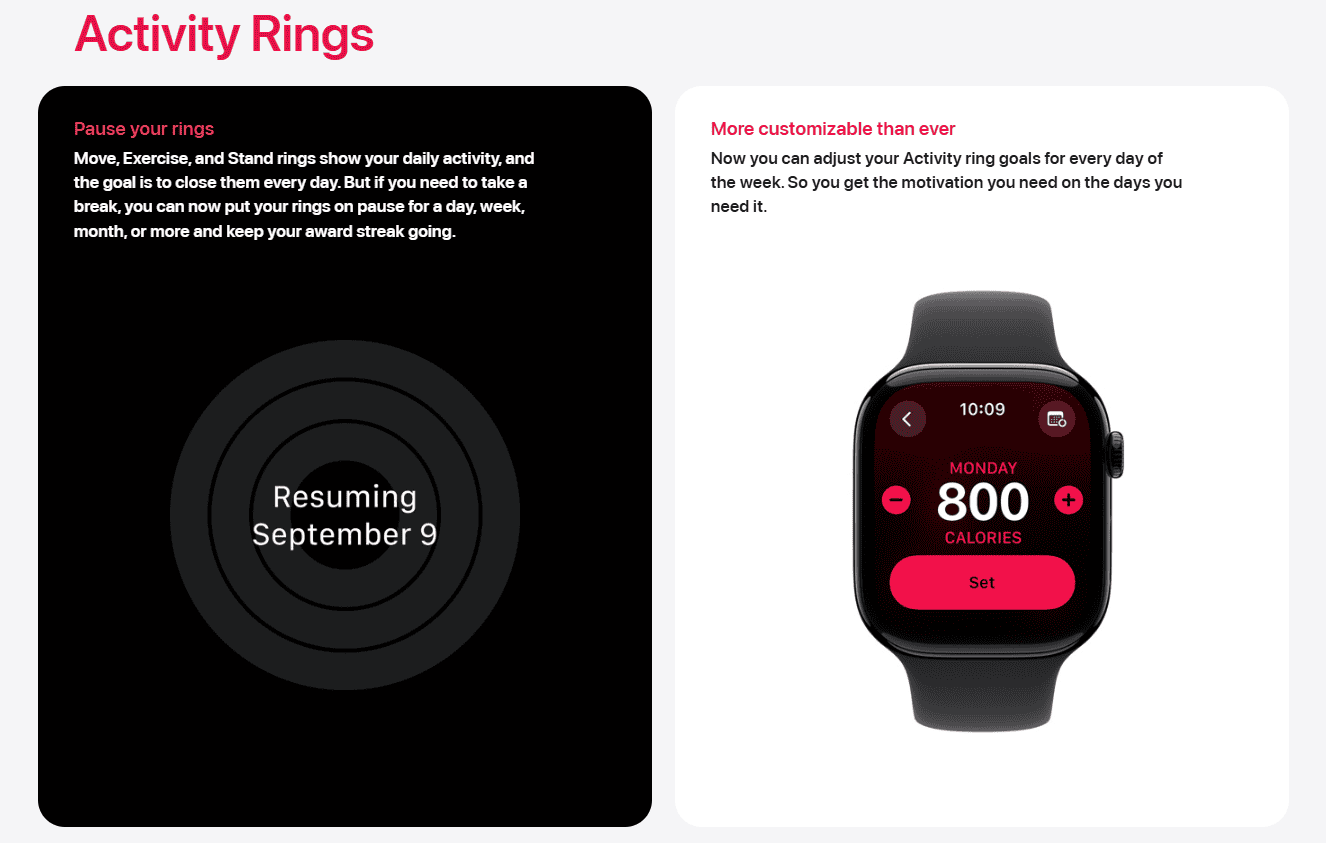
Common watchOS 11.3 Problems
watchOS 11.3, while bringing new features, has presented some hiccups for users. Some of the most common issues reported include problems with HealthKit authorizations and VoiceOver volume. It’s also possible other minor bugs may appear after updating.
Fixing HealthKit Authorization Issues
One annoying problem is when apps keep asking for HealthKit access. This should have been fixed in the Release Candidate (RC) version of watchOS 11.3. If you still have this problem, try these steps:
- Restart both your Apple Watch and iPhone: This is the simplest fix and often works.
- Check HealthKit settings: On your iPhone, go to Settings > Privacy & Security > Health. Make sure the apps have the correct permissions.
- Unpair and re-pair your Apple Watch: This is a last resort, but it can resolve deeper software problems.
Resolving VoiceOver Volume Problems
VoiceOver volume issues have been a recurring problem in past watchOS versions. While 11.3 aimed to fix them, some users might still face problems. Here’s what you can do:
- Adjust the VoiceOver volume directly on your Apple Watch: Go to Settings > Accessibility > VoiceOver > Volume.
- Check the mute settings: Make sure your Apple Watch isn’t muted.
- Restart your devices: Again, restarting both your Apple Watch and iPhone can sometimes help.
Other General Troubleshooting Tips
If you’re having other problems not listed above, these general tips might help:
- Check for updates: Apple might release a quick update to fix bugs. Go to Settings > General > Software Update on your Apple Watch.
- Make sure your iPhone is updated: watchOS relies on the iPhone, so ensure your iPhone is running the latest iOS version.
- Contact Apple Support: If nothing else works, Apple Support can provide further help.
Troubleshooting Summary
| Problem | Solutions |
|---|---|
| HealthKit Authorization Issues | Restart devices, check HealthKit settings on iPhone, unpair and re-pair Apple Watch. |
| VoiceOver Volume Problems | Adjust volume on Apple Watch, check mute settings, restart devices. |
| Other Issues | Check for updates on both Apple Watch and iPhone, contact Apple Support. |
Keep in mind that software updates can sometimes introduce temporary glitches. Usually, these problems get fixed with subsequent updates. If you have serious problems, contacting Apple Support is always your best bet.
Key Takeaways
- Restart the Apple Watch and check network connectivity to resolve common issues
- Verify app settings and re-pair the watch with iPhone for persistent problems
- Install watchOS 11.3 with sufficient battery and Wi-Fi connection for best results
Troubleshooting Common watchOS 11.3 Issues
WatchOS 11.3 brings new features and improvements, but users may encounter some issues. These problems often have straightforward solutions that can be implemented at home.
Resolving Update and Installation Errors
Update and installation errors can prevent users from enjoying the latest watchOS features. If the Apple Watch won’t update, check the Wi-Fi connection first. Ensure the watch is connected to a stable network.
Restart both the Apple Watch and iPhone. This simple step can often resolve update issues. If problems persist, try unpairing and re-pairing the watch with the iPhone.
Make sure the iPhone is running iOS 18.3, as watchOS 11.3 requires this version. If space is an issue, delete unnecessary apps or media from the watch to free up storage for the update.
Fixing Connectivity and Notification Problems
Connectivity issues can disrupt the Apple Watch experience. If Bluetooth or Wi-Fi connections are unstable, toggle them off and on in the watch settings.
For notification problems, check if Do Not Disturb or Theater Mode are active. These settings can block alerts. Ensure notification settings are correctly configured on both the watch and iPhone.
If issues persist, reset the watch’s network settings. This can resolve stubborn connectivity problems without erasing personal data.
Try turning off and on wrist detection. This feature affects how notifications are delivered and can sometimes cause glitches.
Improving Battery Life and Performance
Battery drain is a common complaint after updates. To improve battery life, reduce screen brightness and turn off unnecessary notifications. Disable the always-on display feature temporarily to see if it helps.
Close unused apps running in the background. They can drain battery and slow performance. Restart the watch daily to clear its memory and improve overall speed.
If battery issues continue, try unpairing and re-pairing the watch. This process can fix underlying software problems affecting battery life.
Consider resetting the watch to factory settings as a last resort. This can resolve persistent performance issues but requires setting up the device again.
Correcting Synchronization and Complication Glitches
Complications not updating or displaying incorrect information can be frustrating. Ensure the watch has a stable internet connection, as many complications rely on real-time data.
Force quit the app associated with the problematic complication. Relaunch it to refresh the data. If issues persist, remove and re-add the complication to the watch face.
For syncing problems between the watch and iPhone, check that both devices are updated to the latest software versions. Restart both devices to refresh their connection.
If screenshot syncing is not working, toggle iCloud Photos off and on. This can kick-start the syncing process for screenshots and other media between devices.