Apple TV+ users sometimes encounter frustrating freezing issues while streaming their favorite content. This problem can disrupt the viewing experience and lead to annoyance. The main causes of Apple TV+ freezing include network connectivity problems, outdated software, or device overheating.
Fixing Apple TV+ freezing often starts with a simple restart of the device. This can clear temporary glitches and restore smooth playback. If the issue persists, checking internet speed and updating the Apple TV software may help. Users should also ensure their device has proper ventilation to prevent overheating.
For those experiencing frequent freezing, contacting Apple Support might be necessary. They can provide more specific troubleshooting steps or address any account-related issues that could be causing the problem.
Troubleshooting Apple TV+ Freezing
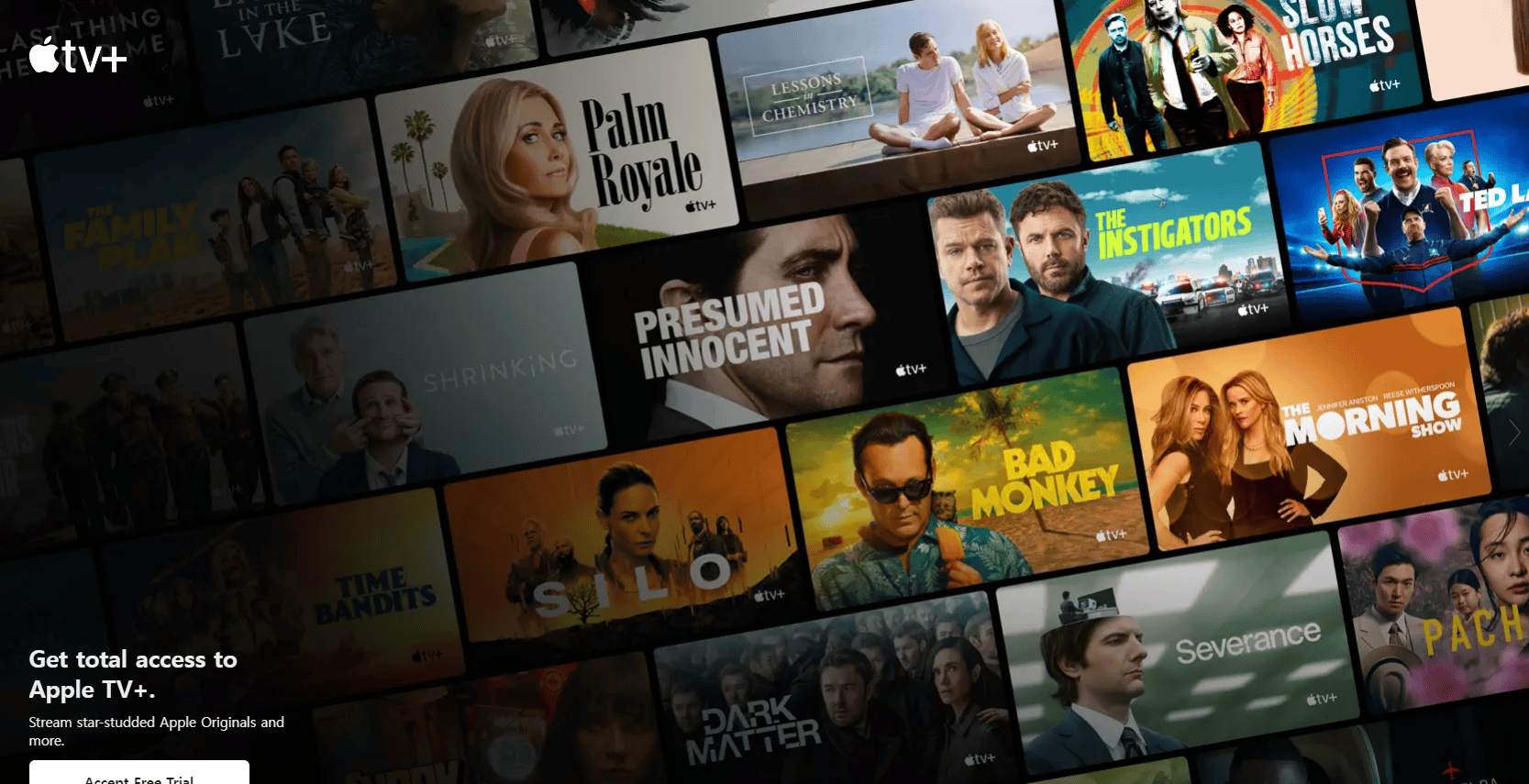
Experiencing interruptions while streaming your favorite Apple TV+ shows? Freezing issues can be frustrating, but often they’re easily resolved. Here’s a troubleshooting guide to help you get back to streaming quickly.
1. Check Your Internet Connection
A weak or unstable internet connection is the most common cause of streaming problems. Here’s what to do:
- Test your internet speed: Use a speed test website or app to check your connection speed. Apple TV+ recommends a minimum speed of 8 Mbps for HD streaming and 25 Mbps for 4K.
- Reduce network congestion: If others on your network are using bandwidth-heavy applications, ask them to temporarily pause their activities.
- Restart your modem and router: This can often resolve connectivity issues.
- Move closer to your router: If you’re using Wi-Fi, try moving your Apple TV closer to your router to improve signal strength.
2. Restart Your Apple TV Device
A simple restart can often fix minor software glitches. You can restart your Apple TV from the Settings menu or by unplugging it from the power outlet for a few seconds and plugging it back in.
3. Update Your Apple TV Software
Make sure your Apple TV is running the latest software version. Updates often include bug fixes and performance improvements that can resolve streaming issues. Go to Settings > System > Software Updates to check for updates.
4. Check Apple TV+ Server Status
Occasionally, Apple TV+ may experience service outages. Check the Apple System Status page to see if there are any known issues affecting the service.
5. Clear the Apple TV Cache
Clearing the cache can help resolve issues caused by corrupted data. The method for clearing the cache varies depending on your Apple TV model:
| Apple TV Model | How to Clear Cache |
|---|---|
| Apple TV 4K (2nd generation) and later | Go to Settings > Apps > TV > Clear Play History. |
| Apple TV HD and Apple TV 4K (1st generation) | There’s no specific cache clearing option. Try restarting the device or uninstalling and reinstalling the Apple TV+ app. |
6. Contact Apple Support
If you’ve tried all the above steps and are still experiencing freezing issues, it’s time to contact Apple Support for further assistance.
Troubleshooting Apple TV (Hardware) Freezing

If your Apple TV itself is freezing, rather than just the Apple TV+ app, the problem might be related to the hardware. Here are some troubleshooting steps to consider:
1. Check for Overheating
Ensure your Apple TV has adequate ventilation and isn’t placed in a confined space or on top of other heat-generating devices. Overheating can cause performance issues and freezing. If it feels hot to the touch, let it cool down before using it again.
2. Check HDMI Connection
A loose or faulty HDMI cable can cause display problems, including freezing. Try these steps:
- Secure the connection: Make sure the HDMI cable is firmly plugged into both your Apple TV and your television.
- Try a different HDMI port: Switch to another HDMI port on your TV to see if that resolves the issue.
- Use a different HDMI cable: If you have a spare HDMI cable, try using it to rule out a cable fault.
3. Check for Storage Space
While less common, insufficient storage space on your Apple TV can sometimes contribute to performance issues. If you have many apps and games installed, consider deleting some to free up space. Go to Settings > General > Manage Storage to see your storage usage.
4. Factory Reset Your Apple TV
If other troubleshooting steps haven’t worked, a factory reset can often resolve persistent freezing problems. This will erase all data and settings on your Apple TV, so make sure to back up any important data before proceeding. You can find the factory reset option in Settings > System > Reset.
5. Hardware Issue
If you’ve tried all the above steps and your Apple TV is still freezing, there might be a hardware problem with the device itself. In this case, you’ll need to contact Apple Support for further assistance or consider taking it to an authorized service center.
Key Takeaways
- Restart Apple TV to fix most freezing issues
- Check internet connection and update software
- Contact Apple Support for persistent problems
Troubleshooting Apple TV+ Freezing Issues
Apple TV+ freezing can be frustrating. Several solutions can fix this problem and get you back to enjoying your favorite shows.
Network and Connectivity
Poor internet connection is often the culprit behind freezing issues. Check your Wi-Fi signal strength. Move your router closer to your Apple TV or use an ethernet cable for a direct connection.
Test your internet speed. Apple TV+ needs at least 25 Mbps for 4K HDR content. If speeds are low, contact your internet service provider.
Restart your router and Apple TV. This can resolve many connectivity problems. Unplug both devices for 30 seconds, then plug them back in.
Try watching on a different device. If the issue persists, it’s likely a network problem. If not, the issue may be with your Apple TV.
Technical Solutions
Update your Apple TV software. Go to Settings > System > Software Updates. Install any available updates.
Clear the cache on your Apple TV. Go to Settings > Apps > TV > Clear Cache.
Check your storage space. Low storage can cause freezing. Delete unused apps or content to free up space.
Adjust video quality settings. Lower the streaming quality to reduce buffering. Go to Settings > Apps > TV > Playback.
If problems continue, try resetting your Apple TV to factory settings. This will erase all data, so use it as a last resort.
Device-Specific Advice
For Apple TV 4K users, make sure your HDMI cable supports 4K. Use the cable that came with your device or a high-quality alternative.
Check if your Apple TV is overheating. Place it in a well-ventilated area and away from other heat sources.
Test your Siri remote. A faulty remote can cause playback issues. Try using the Apple TV Remote app on your iPhone as a temporary fix.
If you’re using an older Apple TV model, consider upgrading. Newer models have better processors and can handle 4K content more smoothly.
Frequently Asked Questions
Why is my Apple TV+ buffering?
Buffering usually occurs when your internet connection is too slow to keep up with the streaming demands. Try the steps above to improve your connection speed. If buffering persists, the issue might be with the Apple TV+ servers.
Why is my Apple TV+ not working on my smart TV?
If Apple TV+ isn’t working on your smart TV, ensure the TV’s software is up-to-date and that you have a stable internet connection. Try restarting your TV and your router. If the issue persists, you might need to uninstall and reinstall the Apple TV+ app on your TV.







