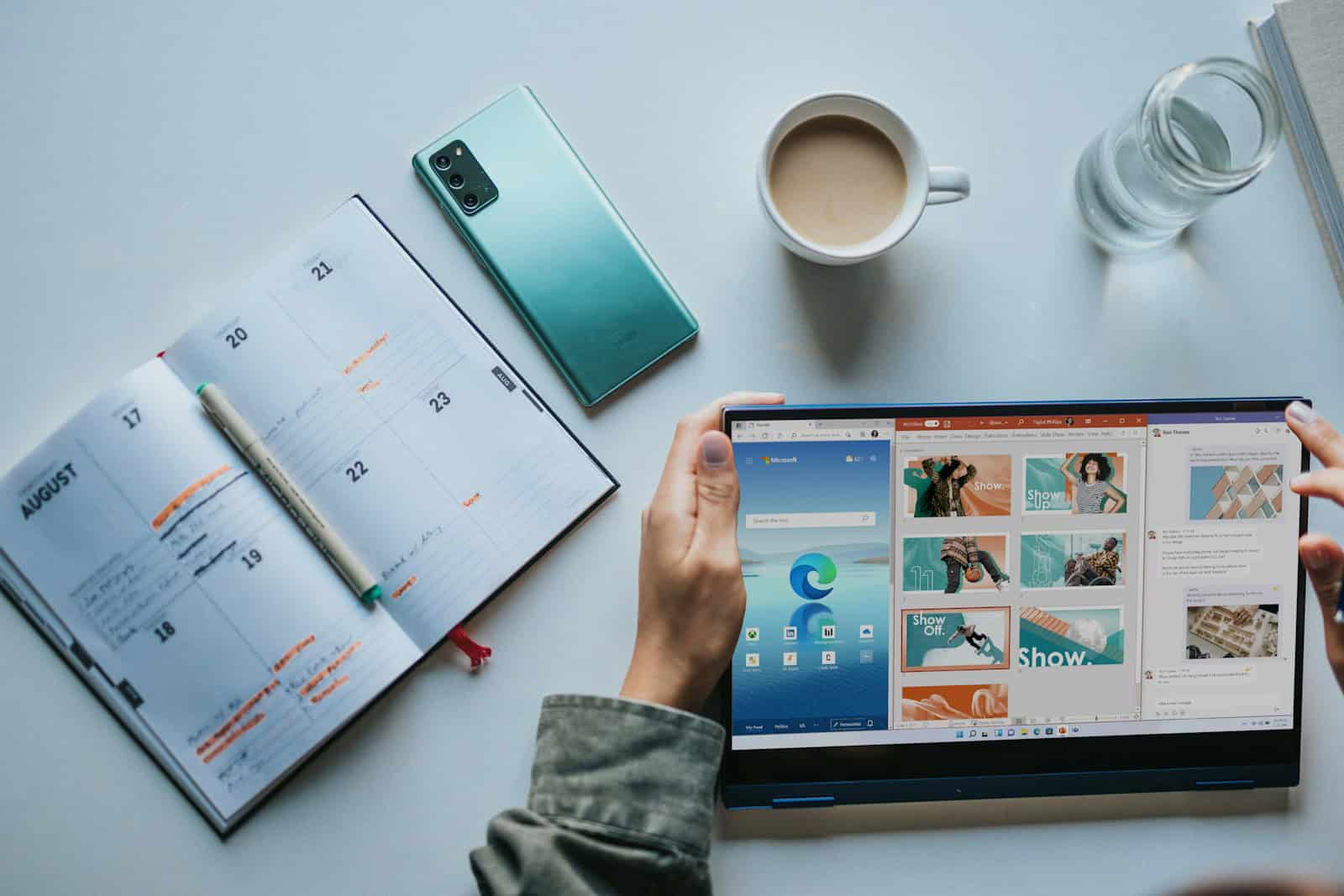Touch screen issues on laptops can be frustrating, but they often have simple solutions. A malfunctioning touch screen can stem from software glitches, outdated drivers, or hardware problems. Restarting the laptop and checking for system updates are quick fixes that can resolve many touch screen issues.
Users experiencing touch screen problems should first try basic troubleshooting steps. These include cleaning the screen, restarting the device, and running Windows updates. If these don’t work, more advanced solutions like recalibrating the touch screen or updating drivers may be necessary.
For persistent issues, users might need to consult their laptop manufacturer or a professional technician. Some problems require hardware repairs or replacements, which are best handled by experts.

Troubleshooting a Laptop Touchscreen
There are several troubleshooting steps you can take if your laptop touchscreen isn’t working correctly.
Basic Troubleshooting
- Restart your laptop: This can often resolve temporary software glitches that may be causing the touchscreen to malfunction.
- Clean the screen: Use a soft, lint-free cloth to gently wipe the screen. Dirt, smudges, or dust can interfere with the touchscreen’s responsiveness.
- Check for updates: Ensure your operating system and drivers are up-to-date. Outdated drivers can sometimes cause compatibility issues with the touchscreen.
- Disconnect external devices: Disconnect any external monitors or other peripherals connected to your laptop. These devices can occasionally conflict with the touchscreen’s functionality.
Hardware and Settings Check
- Hardware connections: If you’re comfortable doing so, you can carefully inspect the internal connections of the touchscreen. Ensure the cables are securely connected to the motherboard. However, if you’re not familiar with disassembling electronics, it’s best to seek professional assistance.
- Touchscreen settings: Check your laptop’s touchscreen settings to ensure the touchscreen is enabled and calibrated correctly. You can usually find these settings in the Control Panel or System Preferences.
- Device Manager: Use the Device Manager in Windows to check for any errors or conflicts with the touchscreen driver. You may need to update or reinstall the driver.
Advanced Troubleshooting
- System Restore: If the touchscreen recently stopped working, try restoring your system to a point when it was functioning correctly. This can undo any recent changes that may have caused the issue.
- Calibration: Recalibrate the touchscreen using the built-in calibration tool in your operating system. This can help improve the accuracy and responsiveness of the touch input.
- Driver updates: Visit the laptop manufacturer’s website and download the latest touchscreen drivers for your specific model. Installing updated drivers can often resolve compatibility issues or bugs.
- Contact support: If none of the above steps work, it’s best to contact your laptop manufacturer’s support for further assistance. They may be able to provide additional troubleshooting steps or recommend repair options.
| Troubleshooting Step | Description |
|---|---|
| Restart your laptop | This can resolve temporary software glitches. |
| Clean the screen | Dirt or smudges can interfere with the touchscreen. |
| Check for updates | Ensure your OS and drivers are up-to-date. |
| Disconnect external devices | Peripherals can sometimes cause conflicts. |
| Check hardware connections | Ensure the touchscreen cables are securely connected. |
| Check touchscreen settings | Make sure the touchscreen is enabled and calibrated. |
| Check Device Manager | Look for driver errors or conflicts. |
| System Restore | Restore your system to a point when the touchscreen worked. |
| Recalibrate the touchscreen | Improve accuracy and responsiveness. |
| Update drivers | Download the latest drivers from the manufacturer’s website. |
| Contact support | If troubleshooting fails, seek assistance from the manufacturer. |
Alternatives to a Touchscreen Laptop
While touchscreen laptops offer convenience and versatility, they might not be suitable for everyone. Consider these alternatives if you’re looking for different features or functionalities:
- Traditional laptops: These laptops focus on core performance and input methods like keyboard and touchpad. They are often more affordable than touchscreen models.
- Tablets: Tablets offer portability and touchscreen interfaces but may lack the processing power and software compatibility of laptops.
- 2-in-1 laptops: These devices combine the functionality of a laptop and a tablet. They offer a detachable or foldable touchscreen and can be used in various modes.
Ultimately, the best choice depends on your needs and preferences. Consider factors like budget, portability, performance, and software requirements when making your decision.

Key Takeaways
- Restart the laptop and check for system updates to fix common touch screen issues
- Clean the screen and recalibrate the touch settings if basic steps don’t work
- Seek professional help for persistent problems that may require hardware repairs
Diagnosing Touch Screen Issues
Identifying the root cause of touchscreen problems requires systematic testing and analysis. Several methods can help pinpoint whether the issue stems from software settings, hardware connections, or power management.
Using Windows Troubleshooting Tools
Windows offers built-in tools to diagnose touchscreen issues. The Hardware and Devices troubleshooter can detect and fix common problems. To access it:
- Open the Control Panel
- Select “Troubleshooting”
- Click “View all” on the left panel
- Run the “Hardware and Devices” troubleshooter
Another useful tool is the Tablet PC Settings. It allows users to calibrate the touch screen and adjust its sensitivity. To access these settings:
- Type “Tablet PC Settings” in the Start menu search bar
- Open the app and follow the calibration process
Checking for Windows updates is crucial. Microsoft regularly releases patches that can resolve touchscreen issues.
Assessing Hardware Connectivity
Hardware problems often cause touchscreen malfunctions. Start by inspecting the physical condition of the screen. Look for cracks, scratches, or debris that might interfere with touch sensitivity.
Next, check internal connections:
- Power off the laptop
- Remove the battery (if possible)
- Disconnect and reconnect the touchscreen cable
- Reassemble and test
If problems persist, examine the Device Manager:
- Right-click the Start button and select “Device Manager”
- Expand “Human Interface Devices”
- Look for “HID-compliant touch screen”
- If it’s missing or has a yellow exclamation mark, the driver may need updating or reinstalling
Modifying System Power Settings
Power management settings can affect touchscreen functionality. Adjusting these settings might resolve intermittent touch issues:
- Open Control Panel
- Navigate to “Power Options”
- Click “Change plan settings” for your current power plan
- Select “Change advanced power settings”
- Expand “USB settings” and “USB selective suspend setting”
- Set it to “Disabled” for both battery and plugged in
Some laptops have specific power-saving features for the touchscreen. Check your laptop manufacturer’s support site for model-specific power management options.
If touch gestures aren’t working, ensure they’re enabled:
- Open Settings
- Go to “Devices” > “Touchpad”
- Enable “Allow taps on the touchpad”
These steps cover major diagnostic areas for touchscreen issues. They help users identify whether the problem lies in software settings, hardware connections, or power management configurations.