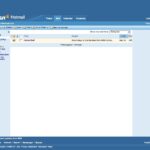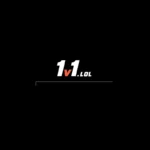Encountering AMD Radeon Error Code 173 can be frustrating. This error means your system cannot detect your AMD graphics hardware. Usually, this error appears when there is an issue with the graphics drivers or hardware not being recognized by the system. Thankfully, there are straightforward solutions to resolve this problem and get your system back up and running.
If you see this error, the first step is to check if your Radeon software and graphics drivers are up to date. Outdated drivers can often cause detection issues. Moreover, uninstalling and reinstalling current drivers might help. You can accomplish this using utilities like Display Driver Uninstaller to ensure old drivers are fully removed.
Sometimes, the error persists even after updating, suggesting a deeper issue. This might include needing to manually update drivers from the device manager or checking physical connections. Persistence and following these steps should guide you to a solution.
Resolving Radeon Error Code 173
What is AMD Radeon Error 173?
This error typically indicates that your graphics driver has crashed or become unresponsive. It can happen for various reasons, including outdated drivers, hardware issues, or conflicting software.
Troubleshooting Steps:
- Update Your Drivers: Ensure you have the latest graphics drivers for your AMD Radeon card. Visit the official AMD website and download the appropriate drivers for your specific model.
- Clean Install: Consider performing a clean installation of the drivers. This will remove any old or corrupted driver files that might be causing the issue. You can use AMD’s cleanup utility or a third-party driver removal tool.
- Check for Hardware Issues: Ensure your graphics card is properly seated in the PCIe slot and has adequate power. If you have multiple graphics cards, try disabling or removing one to see if it resolves the error.
- Disable Overclocking: If you’ve overclocked your GPU or CPU, try reverting to their default settings. Overclocking can sometimes lead to instability and cause crashes.
- Adjust Power Settings: Check your power settings and ensure that your computer is not set to enter sleep mode or turn off the display too quickly. These settings can sometimes interfere with the graphics driver.
- Scan for Malware: Malware or viruses can also cause driver issues. Run a full scan of your system using a reputable antivirus or anti-malware program.
- Reinstall Software: If the error appears only with specific software, try reinstalling that software. It’s possible that a corrupted installation is causing the conflict.
- Check Temperatures: Monitor your GPU and CPU temperatures during gameplay or intensive tasks. Overheating can trigger errors and crashes. Ensure proper airflow and consider cleaning your computer’s fans and heatsinks.
- Disable Hardware Acceleration: Some applications allow you to disable hardware acceleration. Try this option if the error occurs primarily within specific programs.
- System Restore: If the error started recently, try using System Restore to revert your system to a previous state when the error was not occurring.
Advanced Troubleshooting:
- Check Event Viewer: The Windows Event Viewer may provide additional clues about the cause of the error. Look for error messages related to the graphics driver or the display adapter.
- Driver Verifier: This Windows tool can help identify faulty drivers. However, it’s an advanced tool and should be used with caution.
If All Else Fails:
If you’ve exhausted all troubleshooting steps and the error persists, it’s advisable to contact AMD support or seek assistance from a qualified technician. There might be an underlying hardware issue that requires professional attention.
Remember to back up your important data before making any major changes to your system.
Key Takeaways
- Error Code 173 means AMD hardware is not detected.
- Updating or reinstalling drivers usually fixes the issue.
- Additional checks may include manual driver updates and hardware connections.
Troubleshooting AMD Radeon Error Code 173
Error Code 173 can be frustrating but is often fixable. This section will go through important steps to identify the cause and solve the issue.
Identifying Error Code 173
Error Code 173 means that your AMD system can’t detect the graphics hardware. You may see this error if the driver installation fails. Usually, this error appears during updates or new driver installs. It’s important to know if your hardware is supported by the software version you are installing.
Common Causes and Solutions
Often, the error happens due to outdated software or hardware problems. Start by checking the compatibility of your AMD Radeon graphics card with the current driver. Make sure your BIOS is updated. Sometimes, simply reseating the graphics card can help. Also, make sure the power cables are connected properly.
Updating AMD Graphics Drivers
Keeping your graphics drivers updated can resolve many issues. Download the latest drivers from the AMD website. Make sure to select the driver that matches your operating system, like Windows 10. To avoid conflicts, use software like Display Driver Uninstaller (DDU) to remove old drivers before installing new ones.
Using Windows Device Manager for Driver Management
Windows Device Manager helps check and update your drivers. Right-click on the Start Menu and select Device Manager. Look for your AMD graphics card under Display Adapters. Right-click the graphics card and select Update driver. Windows will search for updates and install them.
Ensuring Compatibility with Windows OS
Compatibility issues can cause Error Code 173. Verify that the driver you are installing supports your Windows version. If you’re using Windows 10, make sure you’re running the latest updates. Check the AMD website for any specific notices about compatibility with Windows updates.