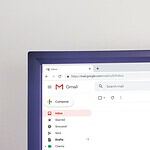Building a PC can be fun and rewarding. It lets you make a computer that fits your needs perfectly. You can pick all the parts and put them together yourself. Building your own PC can save you money and give you a better computer than buying one from a store.
Many people think building a PC is hard. But it’s not as tough as it seems. You just need to learn a few basic steps. With some patience and care, anyone can do it. The key is to take your time and follow instructions.
Before you start, gather all the parts you need. This includes things like the case, motherboard, CPU, and memory. Make sure you have the right tools too. A screwdriver is the main tool you’ll use. Once you have everything, you can begin putting your new PC together.
Planning & Preparation
1. Set a Budget
Before you get caught up in the excitement of choosing powerful components and flashy peripherals, determine a realistic budget for your PC build. This will help you make informed decisions and avoid overspending. Consider how much you’re willing to invest in your new system and allocate funds accordingly to different components. Remember to factor in costs like the operating system, peripherals, and potential upgrades down the line.
2. Identify Your Needs
Clearly define the primary purpose of your new PC. Will it be primarily for gaming, content creation (video editing, graphic design, etc.), general use (browsing, office work), or a combination of these? Different tasks have different hardware requirements. A gaming PC will prioritize a powerful graphics card, while a content creation system might need a faster processor and more RAM.
3. Research Components
Thorough research is crucial for a successful PC build. Read reviews, compare benchmarks, and understand compatibility issues between different components. Look for reputable sources like tech websites, forums, and YouTube channels. Pay attention to user feedback and expert opinions to get a well-rounded understanding of each component’s performance, reliability, and value.
4. Choose a CPU First
The Central Processing Unit (CPU) is the “brain” of your computer and often dictates other component choices, particularly the motherboard and RAM. Select a CPU that aligns with your budget and performance needs. Consider factors like the number of cores, clock speed, and integrated graphics (if applicable). Once you’ve chosen your CPU, you can narrow down your motherboard and RAM options to those that are compatible.
5. Consider Future Upgrades
While building your PC, think about potential upgrades you might want to make in the future. Choose components that offer some flexibility for expansion, such as a motherboard with multiple RAM slots or a case with ample space for additional drives. This will allow you to enhance your system’s performance down the line without having to replace the entire build.
6. Watch Build Guides
If you’re new to PC building, watching build guides and tutorials can be immensely helpful. Many resources are available online, including step-by-step videos on YouTube and articles with detailed instructions. These guides will familiarize you with the process, demonstrate proper techniques, and give you a visual understanding of how the components fit together.
7. Gather Your Tools
Having the right tools on hand will make the building process smoother and more efficient. Essential tools include a Phillips head screwdriver (magnetic tip recommended), an anti-static wrist strap, zip ties or cable management solutions, and a flashlight. You might also need a small flathead screwdriver, pliers, and a non-conductive work surface.
8. Prepare Your Workspace
Choose a clean, well-lit area with ample space to work comfortably. Clear any clutter and ensure you have a stable surface to build on. A spacious workspace will minimize the risk of accidentally knocking over components or losing small screws. Good lighting is essential for seeing small details and connections.
9. Download Drivers in Advance
Before you start building, download the latest drivers for your motherboard, graphics card, and other peripherals. Having them ready to go will save you time and ensure you have the optimal software for your components. You can usually find the drivers on the manufacturer’s website.
10. Back Up Your Data
If you’re reusing any old drives from a previous system, make sure to back up your important data before starting the build. This will prevent data loss in case of any unforeseen issues during the building process. You can back up your files to an external hard drive, cloud storage, or another computer.
Component Selection
11. Prioritize Your GPU
For gaming PCs, the Graphics Processing Unit (GPU) is often the most crucial component, as it’s responsible for rendering images, videos, and visual effects. Invest in a powerful GPU that meets your gaming needs and desired resolution and frame rates. Consider factors like the GPU’s architecture, memory capacity, and clock speed.
12. Don’t Skimp on the PSU
The Power Supply Unit (PSU) provides power to all the components in your system. A reliable PSU is essential for system stability and preventing damage to your expensive hardware. Choose a PSU from a reputable brand with sufficient wattage to comfortably power your components, and make sure it has the necessary connectors for your motherboard, graphics card, and other devices.
13. Choose the Right Motherboard
The motherboard is the foundation of your PC, connecting all the components together. Ensure the motherboard you choose is compatible with your CPU, RAM type and speed, and has the necessary features you need, such as the number of PCIe slots, SATA ports, and USB ports. Consider the motherboard’s form factor (ATX, microATX, mini-ITX) to ensure it fits in your chosen case.
14. Select Compatible RAM
Random Access Memory (RAM) is essential for system performance, providing temporary storage for data that the CPU actively uses. Choose RAM that is compatible with your motherboard and CPU, paying attention to speed, latency, and capacity. Consult your motherboard’s manual for supported RAM speeds and configurations.
15. Consider an SSD
A Solid State Drive (SSD) offers significantly faster boot times, application loading, and overall system responsiveness compared to a traditional Hard Disk Drive (HDD). Consider using an SSD for your operating system and frequently used programs to experience a noticeable performance boost. You can also use an HDD for mass storage of files like photos, videos, and music.
16. Pick the Right Case
The computer case houses all your components and contributes to the overall aesthetics of your build. Choose a case that fits your motherboard’s form factor, has enough space for your components, and offers good airflow for cooling. Consider features like cable management options, dust filters, and front panel connectivity.
17. Cooling is Key
Adequate cooling is vital to prevent your components from overheating, which can lead to performance issues, instability, and even damage. Consider the cooling needs of your CPU and GPU, especially if you plan on overclocking. You can choose between air cooling (fans and heatsinks) or liquid cooling (all-in-one coolers or custom loops) depending on your budget and preferences.
18. Think About Cable Management
Proper cable management not only improves the aesthetics of your build but also enhances airflow within the case. Neatly routed cables reduce clutter and allow for better circulation of cool air, keeping your components running at optimal temperatures. Use zip ties, cable sleeves, or dedicated cable management features in your case to organize the wiring.
19. Read Component Manuals
Each component comes with a manual that provides specific installation instructions and important information. Take the time to read the manuals before you start building. This will help you avoid common mistakes, ensure proper installation, and understand any specific requirements or precautions for each component.
20. Check for Compatibility
Before purchasing your components, use online tools like PCPartPicker to double-check compatibility between all the parts. These tools can help you identify potential conflicts and ensure that everything will work together seamlessly. This can save you time and frustration in the long run.
Assembly
21. Ground Yourself
Static electricity can damage sensitive computer components. Before you start handling any parts, ground yourself using an anti-static wrist strap. This will discharge any static buildup and protect your components from potential harm. Connect the wrist strap to a grounded metal object, such as the case of your computer or a metal table leg.
22. Install CPU on Motherboard First
It’s often easier to install the CPU on the motherboard before mounting the motherboard inside the case. This gives you more room to maneuver and ensures proper alignment. Refer to your motherboard manual for specific instructions on how to install the CPU correctly and engage the retention mechanism.
23. Apply Thermal Paste Correctly
Thermal paste is essential for efficient heat transfer between the CPU and the cooler. Apply a small, pea-sized amount of thermal paste to the center of the CPU’s heat spreader. Avoid using too much, as it can spill over the sides and cause problems. The cooler’s pressure will spread the paste evenly when installed.
24. Secure the Cooler
Properly install the CPU cooler, ensuring good contact between the cooler’s base and the CPU’s heat spreader. Follow the cooler’s instructions for mounting and securing it to the motherboard. Make sure the cooler is firmly attached and doesn’t move around.
25. Install RAM in Correct Slots
Consult your motherboard manual to identify the correct RAM slots for optimal performance. Usually, it’s recommended to install RAM modules in alternating slots or as specified by the manufacturer. Push the RAM modules firmly into the slots until the clips on the sides lock them in place.
26. Mount the Motherboard in the Case
Install standoffs in the computer case to raise the motherboard slightly and prevent electrical shorts. Align the motherboard with the standoffs and screw it securely to the case. Make sure all the screw holes are aligned and the motherboard is firmly attached.
27. Install the GPU Carefully
Align the graphics card with the PCIe slot on the motherboard and push it firmly until it clicks into place. Secure the graphics card to the case using the appropriate screws. Make sure the card is seated properly and doesn’t wiggle.
28. Connect Power Supply Cables
Connect the necessary power supply cables to the motherboard, graphics card, storage drives, and other components. Refer to your component manuals to ensure you’re using the correct cables and connectors. Double-check all connections to avoid any loose cables that could cause power issues.
29. Connect Case Fans
Install case fans to optimize airflow within the case. Typically, you’ll want to have fans for intake (bringing cool air in) and exhaust (expelling hot air out). Consult your case manual for optimal fan placement and configuration. Connect the fan cables to the appropriate headers on the motherboard or the power supply.
30. Route Cables Neatly
Take the time to route cables neatly and manage them effectively. This will improve airflow, make it easier to clean your PC, and enhance the overall appearance of your build. Use zip ties, cable sleeves, or cable management features in your case to keep the wiring organized and out of the way.
Testing & Troubleshooting
31. Boot Up Outside the Case
Before fully assembling the PC, it’s a good idea to do a test boot outside the case. This allows you to quickly identify any potential issues with the core components (CPU, motherboard, RAM) without having to disassemble everything if something goes wrong. Connect the essential components (CPU, cooler, RAM, GPU, and power supply) and see if the system powers on and displays the BIOS screen.
32. Check BIOS Settings
Access the BIOS (Basic Input/Output System) by pressing the designated key during startup (usually DEL or F2). Check the BIOS settings to ensure the boot order is correct, RAM is detected properly, and other parameters are configured as desired. You can also find information about installed hardware and system temperatures in the BIOS.
33. Install Operating System
Once you’ve confirmed that the basic hardware is working correctly, you can install your operating system. Have your installation media (USB drive or DVD) ready and follow the on-screen prompts to install the OS on your chosen storage drive. Make sure you have your product key handy if required.
34. Update Drivers
After installing the operating system, install the latest drivers for all your components. You can usually find the drivers on the manufacturer’s website or use driver update software to automate the process. Updated drivers ensure optimal performance, stability, and compatibility.
35. Monitor Temperatures
Use monitoring software to keep an eye on the temperatures of your CPU and GPU, especially under load. This will help you identify any potential cooling issues and ensure your components are operating within safe temperature ranges. Popular monitoring tools include HWMonitor, Core Temp, and GPU-Z.
36. Stress Test Your System
Run stress tests or demanding games to push your system to its limits and ensure stability. This will help you identify any potential bottlenecks or instability issues under heavy load. Stress testing software like Prime95 and FurMark can help you test the stability of your CPU and GPU respectively.
37. Listen for Unusual Noises
Pay attention to any unusual noises coming from your PC, such as clicking, grinding, or buzzing. These could indicate a problem with a fan, hard drive, or other component. Investigate the source of the noise and take appropriate action if necessary.
38. Check for Error Messages
During boot-up or while using your PC, be vigilant for any error messages or codes that might appear. These messages can provide valuable clues about potential problems and help you troubleshoot issues. You can often find information about specific error codes online.
39. Consult Online Forums
If you encounter any problems during or after the build, don’t hesitate to consult online forums and communities. Many experienced PC builders and enthusiasts are willing to help and offer solutions to common issues. Websites like Reddit, Tom’s Hardware, and Linus Tech Tips have active communities where you can seek assistance.
40. Don’t Be Afraid to Ask for Help
If you’re stuck or unsure about something, don’t be afraid to ask for help from friends, family, or experienced PC builders. Sometimes a fresh perspective or a helping hand can make all the difference in resolving an issue or completing your build successfully.
Software & Optimization
41. Optimize BIOS Settings
Explore the BIOS settings of your motherboard to optimize performance and enable advanced features. Enable XMP (Extreme Memory Profile) to ensure your RAM is running at its advertised speed. Adjust fan curves to control the speed of your fans based on temperature. Explore other performance-related options like CPU and GPU settings.
42. Overclock with Caution
Overclocking can increase the performance of your CPU and GPU beyond their factory settings, but it should be done with caution. Only attempt overclocking if you understand the risks involved and have adequate cooling in place. Gradually increase clock speeds and monitor temperatures closely to avoid instability or damage to your components.
43. Install Essential Software
Once your operating system is installed, install essential software like antivirus programs, web browsers, productivity tools, and any other applications you need for your daily tasks. Keep your software up to date to ensure security and optimal performance.
44. Manage Startup Programs
Many programs automatically launch when you start your computer, which can slow down boot times and consume system resources. Review your startup programs and disable any unnecessary ones to improve boot speed and overall system responsiveness.
45. Update Windows Regularly
Keep your operating system up to date with the latest patches and updates from Microsoft. These updates often include security fixes, performance improvements, and new features. Enable automatic updates or regularly check for updates manually to ensure your system is secure and running smoothly.
46. Defragment Your Hard Drive
If you’re using a traditional Hard Disk Drive (HDD), defragmenting it periodically can improve performance. Defragmentation reorganizes fragmented files on the drive, making it faster for the drive to access data. This can lead to faster boot times and application loading.
47. Monitor Storage Space
Keep an eye on the storage space on your drives to avoid running out of space. Running out of space can lead to performance issues and data loss. Regularly delete unnecessary files, uninstall unused programs, and consider adding more storage if needed.
48. Clean Your PC Regularly
Dust accumulation inside your PC can hinder airflow and cause components to overheat. Clean your PC regularly, including the fans, heatsinks, and filters. Use compressed air or a soft brush to remove dust buildup. This will help maintain optimal cooling and prevent performance issues.
49. Back Up Your System
Create regular backups of your important data and system settings to protect against data loss due to hardware failure, software issues, or accidental deletion. You can use external hard drives, cloud storage services, or dedicated backup software to create backups.
50. Enjoy Your New PC!
Congratulations on building your own PC! You’ve invested time and effort into creating a powerful and personalized machine. Now it’s time to enjoy the fruits of your labor. Explore its capabilities, play your favorite games, create amazing content, and experience the satisfaction of having built something unique with your own hands.
Key Takeaways
- Building a PC is easier than most people think
- Picking the right parts is key to a good build
- Taking your time and being careful leads to success
Essential Components and Preparation
Building a PC requires careful planning and the right parts. It’s important to pick good components and set up a safe workspace before you start.
Choosing the Right Components
The heart of any PC build is the motherboard. It connects all other parts. Pick one that fits your needs and budget. Next, choose a CPU (processor) from AMD or Intel. Make sure it works with your motherboard.
RAM (memory) is crucial. Get at least 16GB for most uses. For storage, an SSD makes your PC faster. Add a hard drive if you need more space.
A graphics card is a must for gaming PCs. The power supply keeps everything running. Don’t skimp on it. Lastly, pick a case that fits all your parts and looks good.
Preparing the Workspace
Set up your build area with care. Find a big, flat surface with good lighting. A table works well. Keep drinks away to avoid spills.
Static electricity can harm PC parts. Use an anti-static wrist strap or work on an anti-static mat. These protect your components.
Gather your tools. You’ll need a screwdriver, maybe a flashlight, and thermal paste for the CPU. Keep screws in a small dish so they don’t roll away.
Open your manuals or find online guides. They help if you get stuck. With the right prep, building your PC will be smooth and fun.
Assembly and Post-Build Considerations
Building a PC takes care and attention to detail. Following the right steps helps ensure your new computer works properly.
Assembling the PC
Start by installing the CPU in the motherboard socket. Be gentle and line up the pins correctly. Apply a small dot of thermal paste if needed. Next, attach the CPU cooler. Make sure it’s tight but not too tight.
Put the RAM in the right slots. They should click into place. Install the motherboard in the case. Don’t forget the I/O shield. Screw in all mounting points.
Connect the power supply. Plug in the big 24-pin connector and CPU power. Install storage drives and connect their power and data cables. Put in the graphics card last. It goes in the top PCIe slot.
Finalizing and Testing
Tidy up cables with zip ties. This helps airflow and looks nicer. Double check all connections. Make sure everything is plugged in firmly.
Connect your monitor, keyboard, and mouse. Plug in the power cord and press the power button. If it turns on, great! If not, recheck connections.
Install your operating system from a USB drive or disc. Update drivers for best performance. Run some tests to make sure everything works right.
Don’t panic if there are issues. Most problems have simple fixes. Check online guides or ask for help if needed. Soon you’ll be enjoying your new custom PC!