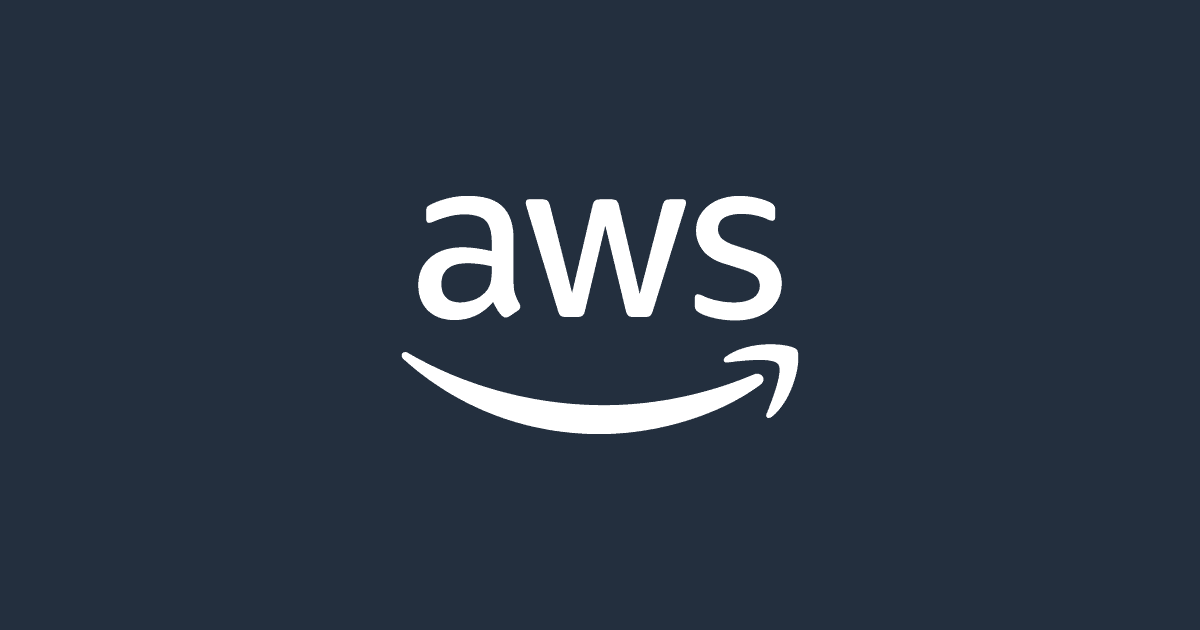Creating a VPN server on AWS helps individuals and businesses manage their internet traffic through a private and secure connection. Amazon’s cloud services enable the setup of a VPN server, providing enhanced privacy for data transfers over the internet. The server acts as a proxy, routing your connection through a private cloud network rather than directly from your local network to the wider internet. This not only secures your data via encryption but also allows you to appear as if you are accessing the internet from a different location.
Setting up a virtual private network on AWS involves several steps, but the process can be simplified by using the AWS Management Console and OpenVPN Access Server. OpenVPN is a robust software application that supports secure point-to-point or site-to-site connections. It’s a popular choice for a VPN because it’s open-source, which means it’s free to use and supports a wide range of configurations. By utilizing a VPN server within AWS’s environment, users can take advantage of AWS’s scalable infrastructure to maintain a VPN connection that suits their privacy and security needs.
Building Your Private Network Haven on AWS
Why Set Up a VPN Server on AWS?
Ever wished your internet traffic could take a detour through a secure tunnel? A Virtual Private Network (VPN) server on Amazon Web Services (AWS) does just that. It masks your IP address, encrypts your data, and opens doors to geo-restricted content. Plus, it’s surprisingly easy to do!
Gearing Up for the Journey
Before we dive in, let’s gather our tools:
- An AWS Account: If you don’t have one, signing up is a breeze (and free!).
- Basic Cloud Knowledge: Don’t fret if you’re new to AWS. We’ll guide you through.
- A Thirst for Privacy: That’s the whole point, right?
The Blueprint: Your Step-by-Step Guide
| Step | Task | Details |
|---|---|---|
| 1 | Launch an AWS EC2 Instance | This virtual server will host our VPN. Choose the “OpenVPN Access Server” from the AWS Marketplace – it’s free tier eligible! |
| 2 | Configure Security Groups | Think of this as the bouncer at your VPN’s door. Allow incoming traffic on ports 22 (SSH), 443 (HTTPS), 943 (Admin UI), and 1194 (OpenVPN). |
| 3 | Grab an Elastic IP | This static IP address will be your VPN’s constant home on the internet. |
| 4 | SSH into Your Instance | Use your SSH key (created during instance launch) to access your server’s command line. |
| 5 | Access the Admin UI | Point your browser to https://your_elastic_ip:943 and follow the setup wizard. Choose “VPN Settings” and tweak them to your liking. |
| 6 | Download the Client | From the Admin UI, grab the OpenVPN configuration file for your device (Windows, macOS, etc.). |
| 7 | Connect and Enjoy! | Import the config file into your OpenVPN client and connect to your shiny new VPN server. |
A Few Extra Tips
- Keep it Secure: Update your server regularly and use strong passwords.
- Monitor Your Usage: AWS Free Tier has limits. Keep an eye on your usage to avoid unexpected charges.
- Explore Advanced Features: OpenVPN Access Server offers tons of customization options. Dive in and make it your own!
Now, go forth and conquer the internet with your newfound privacy and freedom! Just remember, with great power comes great responsibility – use your VPN wisely.
Disclaimer
Remember, while this guide uses the AWS Free Tier, exceeding its limits might incur costs.
Key Takeaways
- A private and secure connection is achievable by setting up a VPN server on AWS.
- AWS Management Console and OpenVPN Access Server simplify the VPN setup process.
- Utilizing AWS for a VPN server provides a scalable solution to meet security and privacy requirements.
Setting Up an AWS VPN Server
This section guides you through creating your own VPN server using AWS services. You will start by setting up an AWS account, move on to configure your VPN server, and finally, launch and connect to your VPN.
Creating an AWS Account and Initial Setup
To begin, one needs to create an AWS account. Visit the AWS homepage and select ‘Create an AWS Account’. Follow the instructions to sign up. After the account setup, navigate to the EC2 service dashboard within the AWS Management Console. This is the starting point to create your EC2 instance which will run your VPN server.
Configuring Your VPN Server
Next, set up the OpenVPN Access Server on your EC2 instance. First, click ‘Launch Instance’ to start the process. Choose the “AWS Marketplace” and search for “OpenVPN Access Server”. Pick the version marked ‘Free tier eligible’ and select it. This step will help configure the OpenVPN server on an EC2 instance, which can either be an Amazon Linux or Ubuntu operating system.
Launching and Connecting to the VPN
After setting the server configuration, proceed to launch it. Click ‘Review and Launch’, followed by ‘Edit security groups’. A security group acts as a virtual firewall that controls the traffic to and from your VPN server. You need to add a rule that allows VPN access; this may typically involve specifying ‘Custom UDP’ on port 1194 and allowing traffic from anywhere. Finish by clicking on ‘Launch’. AWS will prompt you to create a new key pair or select an existing one. This key pair is crucial as it secures your access to the VPN server via SSH. After launching, connect to your VPN using the client of your choice by configuring it with the public DNS of your EC2 instance.