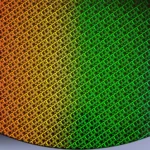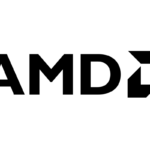So your PC was overclocked (either by your or someone else) and you’re having problems with it? Simple – start by turning off the overclocking. Overclocking can boost your computer’s speed, but it may lead to issues. To turn off overclocking, you’ll need to access your BIOS settings and disable any CPU or GPU overclocking options.
This process varies depending on your motherboard and CPU model. Disabling overclocking can help if you’re facing stability issues or overheating. It’s a simple way to return your system to its default settings. You might notice a slight drop in performance, but your hardware will run cooler and more reliably. Before you start, knowing the risks of leaving overclocking enabled is important. While it can improve performance, it may also reduce your hardware’s lifespan. Let’s look at some key factors to consider:
| Factor | Overclocking Enabled | Overclocking Disabled |
|---|---|---|
| Performance | Higher | Standard |
| Heat Output | Increased | Normal |
| Power Usage | Higher | Lower |
| Stability | Potentially Reduced | Improved |
| Hardware Lifespan | Potentially Shortened | Normal |
Turning Off Overclocking: A Guide to Restoring Default Settings
Overclocking can give your CPU a performance boost, but sometimes you might want to revert to default settings. Whether you’re experiencing instability, excessive heat, or simply want to conserve energy, turning off overclocking is a straightforward process.
Methods for Disabling Overclocking
There are two primary ways to disable overclocking:
1. BIOS/UEFI:
- Access BIOS/UEFI: Restart your computer and press the designated key (usually DEL, F2, or F12) during startup to enter the BIOS/UEFI settings.
- Navigate to Overclocking Settings: Look for sections like “Advanced,” “Tweaker,” or “Overclocking.” The exact names may vary depending on your motherboard manufacturer.
- Disable Overclocking Options: Disable or reset any settings related to overclocking, such as CPU frequency, multiplier, voltage, XMP profiles, or performance enhancers.
- Load Optimized Defaults: Some BIOS/UEFI versions offer a “Load Optimized Defaults” option, which resets all settings to their optimized default values.
- Save and Exit: Save the changes and exit BIOS/UEFI. Your computer will restart with overclocking disabled.
2. Overclocking Software:
- If you used software: If you overclocked using software like MSI Afterburner or AMD Ryzen Master, open the software and disable or reset the overclocking settings.
- Return to defaults: Most overclocking software has a “Reset” or “Default” option to quickly revert to the original settings.
Important Considerations
- Consult your motherboard manual: If you’re unsure about any BIOS settings, refer to your motherboard manual for specific instructions.
- Monitor system stability: After disabling overclocking, monitor your system for stability. If you encounter any issues, you might need to adjust some settings or revert to the previous stable overclock.
- Temperature and Power Consumption: Disabling overclocking can reduce CPU temperature and power consumption, potentially improving system stability and energy efficiency.
Troubleshooting
- If your CPU is still overclocked after disabling settings in the BIOS, check for any overclocking software running in the background and close or uninstall it.
- If you experience instability after disabling overclocking, try resetting the CMOS (complementary metal-oxide-semiconductor) by removing the CMOS battery from the motherboard for a few minutes and then reinserting it. This will clear any residual overclocking settings.
| Method | Steps |
|---|---|
| BIOS/UEFI | Access BIOS/UEFI, navigate to overclocking settings, disable overclocking options, save and exit |
| Overclocking Software | Open the software, disable or reset overclocking settings, save changes |
Introduction:
Understanding Overclocking and Its Implications
Overclocking can be a fun way to squeeze extra performance out of your CPU. But there are times when you might want to return your system to its default settings. Whether you’re troubleshooting instability, managing thermals, or simply prefer the peace of mind of running at stock speeds, disabling overclocking is a simple process. This guide will walk you through the steps to turn off overclocking, both through your computer’s BIOS and through any overclocking software you might be using.
Overclocking pushes computer components beyond their default speeds. This practice can boost performance but also comes with risks.
The Basics of Overclocking
Overclocking increases the clock speed of computer components like CPUs, GPUs, and RAM. It makes them work faster than their factory settings. You can overclock by adjusting settings in the BIOS or using software tools.
CPU overclocking typically involves raising the multiplier or base clock. GPU overclocking focuses on core and memory clock speeds. RAM overclocking increases memory frequency and tightens timings.
The main goal is to squeeze extra performance from your hardware. Gamers and professionals who need more processing power often use this technique.
| Component | Overclocking Method |
|---|---|
| CPU | Adjust multiplier or base clock |
| GPU | Increase core and memory clock |
| RAM | Raise frequency, tighten timings |
Potential Risks of Overclocked Hardware
Overclocking can lead to system instability and crashes. It increases heat production, which may damage components if not managed properly. Your hardware’s lifespan might shorten due to the extra stress.
Higher voltages needed for stability can cause power consumption to rise. This may lead to higher electricity bills. Overclocking often voids warranties, leaving you responsible for any damage.
Instability can corrupt data or cause work loss. Blue screens and random restarts are common signs of unstable overclocks. You’ll need to test thoroughly to ensure your system remains stable under load.
Navigating BIOS/UEFI to Disable Overclocking
Disabling overclocking in your computer’s BIOS or UEFI involves accessing specific settings and adjusting clock speeds. This process requires careful navigation through various menus to locate and modify the correct options.
Accessing BIOS/UEFI Settings
To enter BIOS/UEFI, restart your computer and press the designated key during startup. Common keys include F2, F10, F12, or Del. The exact key varies by manufacturer.
Check your motherboard manual or look for on-screen prompts during boot for the correct key. If you miss the window, restart and try again.
Once inside, you’ll see a menu-based interface. Use arrow keys to navigate and Enter to select options. Some newer systems may allow mouse input.
Locating Overclocking Settings
Overclocking settings are usually found under tabs labeled “Advanced,” “Performance,” or “OC.” Navigate through the menus to find these options.
Look for settings related to CPU or GPU clock speeds, voltages, and multipliers. These may be grouped under a submenu like “CPU Configuration” or “Overclocking Settings.”
| Common Overclocking Terms | Description |
|---|---|
| CPU Multiplier | Affects CPU speed |
| Base Clock | Foundational system clock |
| Core Voltage | Power supplied to CPU |
| GPU Clock | Graphics card speed |
Adjusting CPU and GPU Clock Speeds
To disable CPU overclocking, find the CPU ratio or multiplier setting. Reset it to the default value or set it to “Auto.”
For GPU overclocking, look for GPU clock speed settings. If adjustable in BIOS, set them back to default values.
Some systems have an “XMP” or “DOCP” profile for RAM. Disable this to return RAM to standard speeds.
Always make small adjustments and test stability after each change.
Restoring Default Factory Settings
If you’re unsure about individual settings, most BIOS/UEFI interfaces offer an option to restore factory default settings.
Look for “Load Optimized Defaults,” “Reset to Factory Settings,” or a similar option. This will undo all overclocking and custom settings.
After loading defaults, save changes and exit BIOS/UEFI. Your system will reboot with stock settings.
Remember to reconfigure any necessary settings like boot order after resetting to defaults.
Software Solutions to Turn Off Overclocking
You can disable overclocking through Windows settings or specialized software. These methods offer quick and reversible ways to adjust your system’s performance.
Using System Settings in Windows
Windows 10 and 11 provide built-in options to control processor power management. To access these:
- Open Control Panel
- Click on Power Options
- Select “Change plan settings” for your current power plan
- Click “Change advanced power settings”
- Expand “Processor power management”
- Set “Maximum processor state” to 99%
This prevents the CPU from entering turbo boost mode, effectively disabling overclocking.
You can also adjust power settings through Windows Settings:
- Go to Settings > System > Power & battery
- Click “Power mode” and select “Best power efficiency”
These changes limit CPU performance to stock speeds.
Third-Party Overclocking Tools
Popular overclocking software like MSI Afterburner offer simple ways to revert GPU settings. To disable overclocking:
- Open the overclocking tool
- Click the “Reset” or “Default” button
- Apply changes and restart your PC
For NVIDIA GPUs, use NVIDIA Control Panel:
- Right-click desktop > NVIDIA Control Panel
- Navigate to “Manage 3D settings”
- Set “Power management mode” to “Normal”
- Click “Apply”
This returns your GPU to stock settings.
| Software | Platform | Key Feature |
|---|---|---|
| MSI Afterburner | Windows | One-click reset |
| NVIDIA Control Panel | NVIDIA GPUs | Power mode control |
| AMD Radeon Software | AMD GPUs | Easy profile switching |
Remember to save your changes before exiting these tools.
Frequently Asked Questions
Disabling overclocking involves accessing BIOS settings and adjusting specific configurations. The process may vary slightly depending on your hardware and system setup.
How can I disable overclocking in Windows 11?
To disable overclocking in Windows 11, restart your computer and enter the BIOS/UEFI settings. Look for the overclocking options under tabs like “Advanced” or “Performance.” Reset the CPU multiplier and voltage to default values.
Save the changes and exit BIOS. Your system will now run at stock speeds.
What steps are needed to turn off overclocking on a laptop?
Turning off overclocking on a laptop follows a similar process to desktop computers. Restart your laptop and access the BIOS settings. Navigate to the performance or overclocking section.
Set all values to their default or “Auto” settings. This includes CPU multiplier, voltage, and any memory overclocking options.
Can I turn off overclocking from the BIOS, and if so, how?
Yes, you can turn off overclocking from the BIOS. Restart your computer and enter BIOS using the designated key (often Delete or F2). Find the overclocking settings under “Performance” or a similar section.
Reset all overclocked values to their default states. This typically involves changing the CPU multiplier and voltage settings.
What is the process to stop a GPU from being overclocked?
To stop GPU overclocking, you’ll need to use the software you used to overclock it. Open the overclocking software and reset all settings to default values.
For NVIDIA GPUs, use NVIDIA Control Panel. For AMD GPUs, use AMD Radeon Software. Apply the changes and restart your computer if prompted.
Is it possible to prevent a CPU from overclocking automatically?
Yes, you can prevent automatic CPU overclocking. Enter your BIOS settings and look for features like “Intel Turbo Boost” or “AMD Precision Boost.” Disable these options to prevent automatic overclocking.
You may also find settings like “Enhanced Turbo” or “Multi-Core Enhancement.” Turn these off to maintain stock CPU speeds.
What measures should be taken to ensure a PC remains at stock clock speeds?
To keep your PC at stock speeds, regularly check BIOS settings. Disable any automatic overclocking features like Intel Turbo Boost or AMD Precision Boost.
Avoid using overclocking software. If you’ve used such software before, uninstall it or reset all settings to default. Monitor your system temperatures to ensure they remain within normal ranges.
| Component | Action to Maintain Stock Speeds |
|---|---|
| CPU | Disable Turbo Boost in BIOS |
| GPU | Reset settings in GPU software |
| RAM | Disable XMP profiles in BIOS |