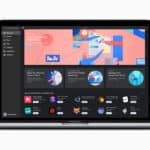PCs often cause frustration when they don’t work right. Many people face common issues that slow them down or stop their work. Learning to fix these problems can save time and money.
Computers can have trouble starting up, running slowly, or not connecting to the internet. These issues happen to both new and old PCs. Sometimes the fix is easy, like restarting the computer. Other times, it may need more work.
Knowing how to spot and fix PC problems helps keep your computer running well. It can also help you avoid costly repairs. With some basic knowledge, many issues can be solved at home.
Common PC Issues: Quick Solutions for Everyday Problems
Whether you’re a casual user or a power user, PC problems can be frustrating. Fortunately, many common issues have quick and simple fixes. Here’s a guide to troubleshooting some of the most frequent computer problems.
1. Slow Performance
Cause:
- Too many background processes
- Low storage space
- Outdated drivers or software
- Malware or viruses
Quick Fixes:
✅ Close Unnecessary Programs – Open Task Manager (Ctrl + Shift + Esc), check the Processes tab, and end high-resource tasks.
✅ Disable Startup Programs – In Task Manager, go to the Startup tab and disable unnecessary apps.
✅ Free Up Space – Delete temporary files (Windows + R, type temp & %temp%, delete contents). Use Disk Cleanup.
✅ Run Antivirus Scan – Use Windows Defender or a trusted third-party antivirus to remove malware.
✅ Update Drivers & Windows – Go to Settings > Update & Security to check for updates.
2. Blue Screen of Death (BSOD)
Cause:
- Corrupt drivers
- Faulty RAM or hardware
- Software conflicts
- Overheating
Quick Fixes:
✅ Restart Your PC – Sometimes a simple restart fixes it.
✅ Check for Updates – Update Windows, drivers, and firmware.
✅ Uninstall Recent Software – If BSOD started after installing new software, remove it.
✅ Run Hardware Diagnostics – Use Windows Memory Diagnostic (mdsched.exe) for RAM issues.
✅ Check Event Viewer – Use eventvwr.msc to look for specific error codes.
3. Internet Connection Issues
Cause:
- Router/modem problems
- Incorrect network settings
- ISP issues
Quick Fixes:
✅ Restart Router & Modem – Unplug both for 30 seconds and reconnect.
✅ Flush DNS & Reset Network – Open Command Prompt (Admin) and type:
ipconfig /flushdns
netsh int ip reset
✅ Forget & Reconnect to Wi-Fi – In Network Settings, remove the Wi-Fi network and reconnect.
✅ Try Ethernet – If the issue is Wi-Fi-related, a wired connection might work.
✅ Check ISP Status – Use mobile data to check your ISP’s website for outages.
4. PC Not Booting Up
Cause:
- Corrupt system files
- Hardware failure
- Boot order misconfiguration
Quick Fixes:
✅ Check Power & Connections – Ensure cables are securely plugged in.
✅ Boot in Safe Mode – Press F8 or Shift + Restart, then select Safe Mode.
✅ Use Automatic Repair – Boot from a Windows recovery USB/DVD, select Startup Repair.
✅ Check BIOS Settings – Ensure the correct boot device is selected.
✅ Reinstall Windows – If nothing works, consider a clean install.
5. Overheating & Loud Fan Noise
Cause:
- Dust buildup
- Poor ventilation
- High CPU/GPU usage
Quick Fixes:
✅ Clean Dust – Use compressed air to clean vents and fans.
✅ Improve Airflow – Keep your PC in a well-ventilated area.
✅ Close High-Usage Apps – Open Task Manager and end resource-intensive tasks.
✅ Reapply Thermal Paste – If overheating persists, replace CPU thermal paste.
6. USB Device Not Recognized
Cause:
- Faulty USB port
- Outdated USB drivers
- Power issues
Quick Fixes:
✅ Try a Different Port – Switch USB ports to see if the issue is port-specific.
✅ Update USB Drivers – In Device Manager, right-click USB controllers and update drivers.
✅ Disable USB Selective Suspend – Go to Power Options > Advanced Settings > USB Settings and disable it.
7. Applications Crashing or Freezing
Cause:
- Insufficient RAM
- Corrupt software files
- Software conflicts
Quick Fixes:
✅ Restart the App & PC – Sometimes, a simple reboot fixes the issue.
✅ Update the Application – Check for software updates.
✅ Reinstall the App – Uninstall and download a fresh copy.
✅ Run in Compatibility Mode – Right-click the app, go to Properties > Compatibility, and run it in compatibility mode.
8. No Sound or Audio Issues
Cause:
- Muted settings
- Outdated sound drivers
- Hardware issues
Quick Fixes:
✅ Check Volume & Mute Settings – Ensure the volume isn’t muted.
✅ Restart Windows Audio Services – Open Run (Win + R), type services.msc, find Windows Audio, restart it.
✅ Update Audio Drivers – In Device Manager, update your sound driver.
✅ Check Default Playback Device – Right-click the sound icon, select Playback Devices, and set the correct one as default.
Final Tip:
For persistent issues, System Restore can revert your PC to an earlier state. Access it by typing “Restore Point” in Windows search and selecting System Restore.
Key Takeaways
- Common PC issues include startup problems, slow performance, and internet connection troubles
- Many computer problems can be fixed by restarting or checking connections
- Basic troubleshooting skills can save time and money on repairs
Identifying and Resolving Hardware Issues
Hardware problems can stop your PC from working right. Let’s look at some common issues and how to fix them.
Power Supply and Booting Difficulties
PCs need power to run. If your computer won’t turn on, check the power cord first. Make sure it’s plugged in tight to both the wall and the PC. Try a different outlet too.
If that doesn’t work, the power supply might be bad. Listen for fans when you press the power button. No sound could mean a dead power supply. You may need to replace it.
Sometimes a PC turns on but won’t boot. This could be from a bad hard drive or loose cables inside. Open the case and check that all cables are secure. If your hard drive makes clicking sounds, it might be failing.
Peripheral and Keyboard Concerns
Peripherals are things you plug into your PC, like keyboards and mice. If they stop working, try unplugging and plugging them back in. This often fixes the problem.
For keyboards, stuck keys can cause weird behavior. Clean under the keys with compressed air. If keys still don’t work, you may need a new keyboard.
Printers can be tricky. Make sure it’s turned on and has paper. Check for paper jams too. If it won’t print, try turning it off and on again. You might also need to update or reinstall the printer drivers.
Monitor and Display Anomalies
A blank screen is scary, but it’s often an easy fix. Check that your monitor is on and plugged in. The cable to your PC should be tight.
If you see weird colors or lines on the screen, it could be a bad cable or video card. Try a different cable first. If that doesn’t work, you might need a new video card.
Sometimes monitors flicker or go dark. This can be from a failing monitor or power issues. Try the monitor on another PC to see if the problem follows it. If so, you may need a new monitor.
Software and Operating System Troubleshooting
PC software and operating system issues can slow down your computer or stop it from working. These problems often have simple fixes that you can do yourself.
Managing Windows Updates and Upgrades
Windows updates are important for your computer’s health. They fix bugs and add new features. But sometimes updates can cause problems.
To check for updates, go to Settings > Update & Security > Windows Update. Click “Check for updates” to see if any are available.
If updates are causing issues, you can pause them. Go to the same Windows Update page and click “Pause updates for 7 days.”
For major upgrades like moving to Windows 11, make sure your PC meets the system requirements first. Back up your files before upgrading. If you have problems after upgrading, you can go back to your old version within 10 days.
Application and Default Setting Configurations
Default apps are the programs that open specific file types. You can change these in Windows Settings.
To set default apps:
- Open Settings
- Click “Apps”
- Click “Default apps”
- Choose the app you want for each file type
If an app is acting up, try resetting it. Go to Settings > Apps > Apps & features. Find the app, click on it, and select “Advanced options.” Look for a “Reset” button.
For general performance issues, check your startup programs. Open Task Manager and click the “Startup” tab. Disable any apps you don’t need to start with Windows.
Prevention and Recovery from Software Glitches
Software glitches can happen for many reasons. Here are some ways to prevent and fix them:
- Keep your antivirus up to date
- Run regular disk cleanups
- Use Windows troubleshooters
To use a troubleshooter:
- Open Settings
- Go to “Update & Security”
- Click “Troubleshoot”
- Run the troubleshooter for your problem
If you’re having major issues, try System Restore. This takes your PC back to an earlier point in time. To use it:
- Type “System Restore” in the search bar
- Click “Create a restore point”
- Click “System Restore”
- Follow the steps to choose a restore point
Remember, restarting your computer can fix many small glitches. It’s often the first step in solving PC problems.