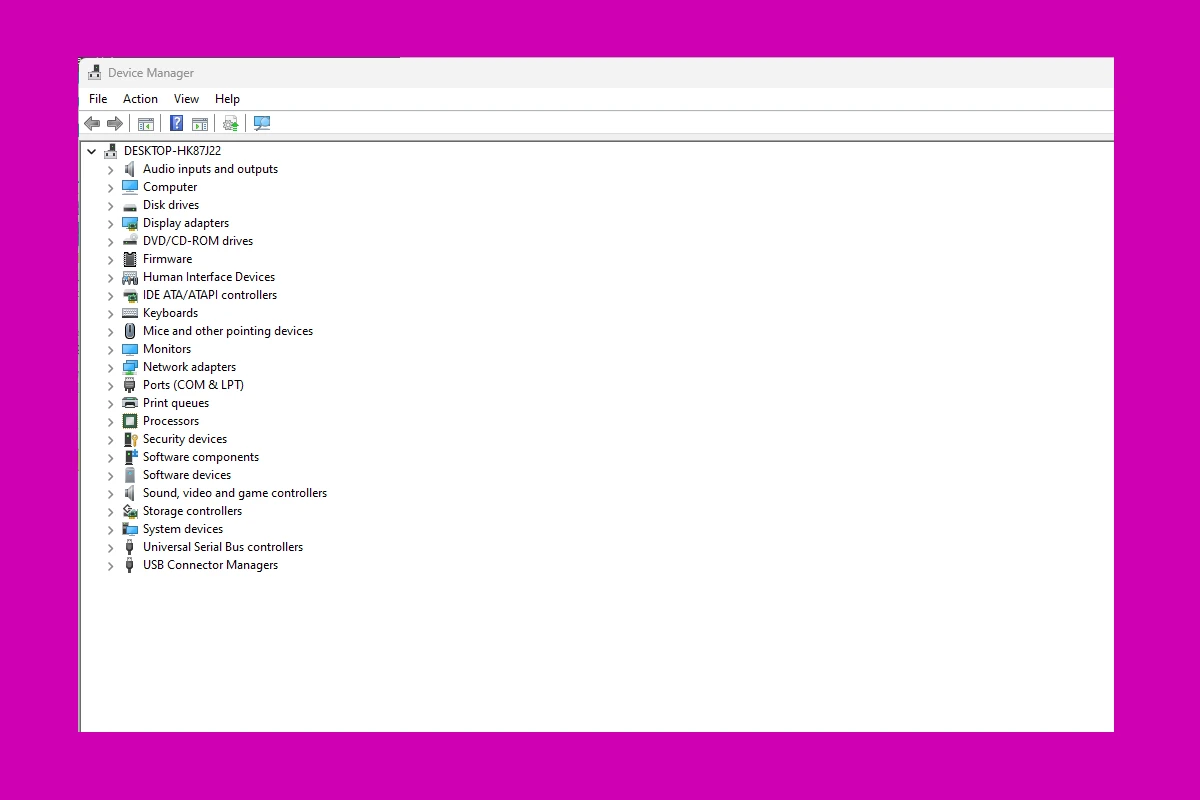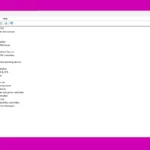Graphics Device Driver Error Code 22 can be a frustrating issue for Windows users. This error occurs when a device is disabled due to resource conflicts or manual deactivation. The primary solution involves enabling the device in Device Manager and updating or reinstalling the graphics driver.
Users encountering this error may notice their display not functioning correctly or certain graphics-intensive applications failing to run. The problem often stems from outdated drivers, conflicts with other hardware, or system resource constraints. Resolving this issue typically requires a combination of troubleshooting steps and driver management.
Addressing Error Code 22 promptly can prevent further complications and ensure optimal system performance. By following specific steps, users can often resolve this issue without the need for advanced technical knowledge or professional assistance.
Graphics Device Driver Error Code 22: Troubleshooting and Solutions
A graphics device driver error code 22 in Windows usually means the device is disabled. This error can happen with any device that uses a driver, but it is most common with graphics cards. The error message may appear in Device Manager or in an error pop-up window.
Causes of Error Code 22
Several issues can cause this error:
- The device is disabled.
- The device driver is outdated or corrupted.
- There is a conflict with another device or driver.
- The hardware is faulty.
Troubleshooting Steps
You can try several things to fix a graphics device driver error code 22:
- Enable the device: Open Device Manager. Find the device with the error. Right-click on the device and select “Enable device.”
- Update the driver: You can update the driver through Device Manager or by downloading the latest driver from the manufacturer’s website.
- Roll back the driver: If you recently updated the driver, try rolling back to the previous version.
- Uninstall and reinstall the driver: This will remove any corrupted files and install a fresh copy of the driver.
- Run a troubleshooter: Windows has a built-in troubleshooter that can help fix hardware problems.
- Check for hardware problems: If none of the above steps work, there may be a problem with the hardware itself.
How to Update a Graphics Driver
- Open Device Manager.
- Expand the “Display adapters” category.
- Right-click on your graphics card and select “Update driver.”
- Click “Search automatically for drivers.”
- If Windows finds a new driver, it will install it automatically.
How to Roll Back a Graphics Driver
- Open Device Manager.
- Expand the “Display adapters” category.
- Right-click on your graphics card and select “Properties.”
- Click the “Driver” tab.
- Click “Roll Back Driver.”
How to Uninstall and Reinstall a Graphics Driver
- Open Device Manager.
- Expand the “Display adapters” category.
- Right-click on your graphics card and select “Uninstall device.”
- Check the box that says “Delete the driver software for this device.”
- Click “Uninstall.”
- Restart your computer.
- Windows will automatically install the latest driver for your graphics card.
If You Still Have Problems
If you have tried all of the above steps and you are still getting the error, you may need to contact the manufacturer of your graphics card for help.
Additional Tips for Resolving Driver Issues
Driver errors can be frustrating. Here are some more tips to help you resolve them:
- Keep your drivers up to date: Outdated drivers can cause many problems, including error code 22.
- Use a driver updater tool: These tools can help you keep your drivers up to date automatically.
- Be careful when installing drivers: Make sure you download drivers from a trusted source.
- Create a system restore point: This will allow you to roll back your system to a previous state if something goes wrong.
By following these tips, you can help prevent driver errors and keep your computer running smoothly.
Key Takeaways
- Error Code 22 indicates a disabled graphics device
- Enabling the device in Device Manager is a crucial step
- Updating or reinstalling drivers often resolves the issue
Understanding and Resolving the Error
Graphics Device Driver Error Code 22 indicates a disabled device in Windows. This issue can prevent proper functioning of graphics hardware, impacting display and performance.
Diagnosing the Error
Error Code 22 appears in Device Manager when a graphics device is disabled. To check, open Device Manager and look for yellow exclamation marks next to display adapters. Right-click the affected device and select “Properties” to view the error details.
Common causes include:
- Outdated or corrupted drivers
- Conflicting hardware
- Power management issues
- BIOS/UEFI settings
Run Windows diagnostics tools to gather more information. The “dxdiag” command provides details about DirectX and graphics drivers.
Standard Fixes for Graphics Driver Issues
Update drivers:
- Visit the manufacturer’s website (NVIDIA, AMD, Intel)
- Download and install the latest drivers
Uninstall and reinstall drivers:
- Open Device Manager
- Right-click the graphics device
- Choose “Uninstall device”
- Restart the computer
- Windows will reinstall the driver automatically
Enable the device:
- In Device Manager, right-click the disabled device
- Select “Enable device”
System Restore:
- Use a restore point from before the error occurred
- This can revert driver changes that caused the issue
Advanced Resolution Strategies
BIOS/UEFI updates:
- Check the motherboard manufacturer’s website for updates
- Follow their instructions carefully to avoid system damage
Clear CMOS:
- This resets BIOS settings to default
- Consult the motherboard manual for specific instructions
Hardware checks:
- Ensure the graphics card is properly seated
- Check power connections to the GPU
Windows updates:
- Install all available updates
- Some driver issues are resolved through system patches
Clean boot:
- Start Windows with minimal drivers and startup programs
- Helps identify software conflicts causing the error
Manufacturer Specific Information
NVIDIA:
- Use NVIDIA GeForce Experience for easy driver updates
- Try “Clean Install” option during driver installation
AMD:
- AMD Radeon Software offers driver management tools
- Use “Factory Reset” option for a fresh driver installation
Intel:
- Intel Driver & Support Assistant helps identify and install updates
- Check for integrated graphics conflicts with dedicated GPUs
Ensuring System Stability after Resolution
After fixing Error Code 22:
- Create a new system restore point
- Monitor system performance and stability
- Update other device drivers to prevent conflicts
- Run a full system scan for malware
- Check Windows Event Viewer for recurring errors
Regular maintenance helps prevent future issues:
- Schedule automatic driver updates
- Perform monthly system scans
- Keep Windows up to date