To connect multiple monitors using a single cable from your computer, you can use a method called daisy chaining. This method utilizes DisplayPort Multi-Stream Transport (MST) technology. With daisy chaining, you can extend your desktop across several monitors without requiring extra cables or ports on your computer.
Daisy chaining with DisplayPort MST is a convenient and efficient way to expand your workspace. By following the steps outlined in this guide, you can easily set up a multi-monitor configuration without the need for multiple cables and ports. To get started with daisy chaining, you’ll need monitors that support DisplayPort 1.2 or higher, as well as the appropriate cables. Begin by connecting the first monitor to your computer using a DisplayPort cable.

Then, link each additional monitor to the previous one using their DisplayPort Out and In ports. Make sure to enable MST in each monitor’s settings. This setup can enhance your productivity by providing more screen space, making it ideal for tasks that require multiple open windows. Daisy chaining is simpler than using separate cables for each monitor and helps keep your workspace organized. It’s an efficient way to add or remove screens as needed without cluttering your desk.
Boost Your Workstation: Daisy Chaining Monitors with DisplayPort MST
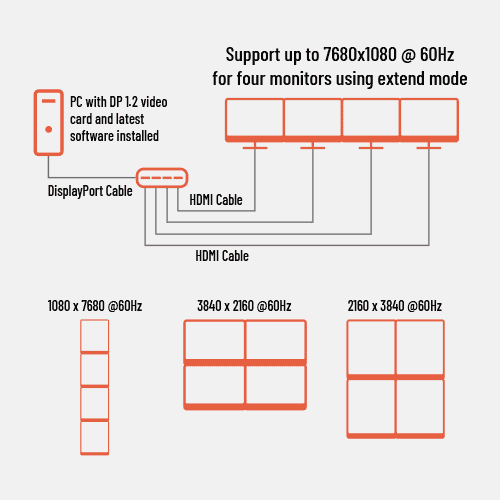
What is DisplayPort MST?
DisplayPort Multi-Stream Transport (MST) is a technology that allows you to connect multiple monitors to a single DisplayPort output on your computer or laptop. This eliminates the need for multiple cables and ports, simplifying your setup and reducing clutter.
Requirements for Daisy Chaining
To daisy chain monitors using DisplayPort MST, you’ll need the following:
- A computer or laptop with a DisplayPort output that supports MST
- Monitors that support DisplayPort 1.2 or higher and MST
- High-quality DisplayPort cables that support MST
How to Daisy Chain Monitors
Follow these steps to set up a daisy chain configuration:
- Connect the first monitor to the DisplayPort output on your computer.
- Connect the second monitor to the DisplayPort output of the first monitor.
- Repeat step 2 for any additional monitors.
- Disable MST on the last monitor in the chain.
Troubleshooting Tips
If you’re experiencing issues with your daisy chain setup, check the following:
- Make sure all monitors and cables support DisplayPort 1.2 or higher and MST.
- Ensure that MST is enabled on all monitors except the last one in the chain.
- Update your graphics drivers to the latest version.
Advantages of Daisy Chaining
- Reduces cable clutter
- Simplifies setup
- Allows for multiple displays from a single port
Limitations of Daisy Chaining
- May limit the maximum resolution and refresh rate of your monitors
- Not all monitors and graphics cards support MST
Key Takeaways
- Daisy chaining connects multiple monitors with one cable from your computer
- You need monitors with DisplayPort 1.2 or higher and the right cables
- This setup can increase productivity and keep your workspace neat
Understanding Daisy Chaining and DisplayPort MST
Daisy chaining lets you connect multiple monitors using a single cable. This setup uses DisplayPort Multi-Stream Transport (MST) to send video to several screens at once.
The Basics of Daisy Chaining and MST
Daisy chaining links monitors in a row. The first monitor connects to the computer. Each screen then links to the next one. This creates a chain of displays.
DisplayPort MST is key for daisy chaining. It sends separate video streams through one cable. This is different from Single-Stream Transport (SST), which only handles one video stream.
MST works with DisplayPort 1.2 and newer versions. It can support up to four 1080p monitors or two 4K monitors in a chain.
Compatibility and Requirements
To set up a daisy chain, you need:
- A computer with DisplayPort 1.2 or newer
- Monitors that support DisplayPort 1.2 MST
- DisplayPort cables for each connection
Check your graphics card and monitor specs. Make sure they support MST. Some older devices may need a driver update.
Not all monitors work in a daisy chain. Look for screens with both DisplayPort In and Out ports.
Benefits for Multitasking and Productivity
Daisy chaining offers several advantages:
- Fewer cables: One cable from the computer reduces clutter
- More screen space: Multiple monitors expand your workspace
- Flexible layout: Arrange monitors side by side or stacked
- Better organization: Sort tasks across different screens
This setup is great for work that needs lots of visual space. Programmers, designers, and video editors often use multi-monitor setups.
It’s also helpful for office work. You can view documents, emails, and web pages all at once. This cuts down on switching between windows.
Practical Setup Guide
Setting up a daisy chain of monitors using DisplayPort Multi-Stream Transport is straightforward. This guide covers the steps, fixes for common problems, and tips to get the best performance.
Step-by-Step Setup for Multiple Monitors
- Check your gear:
- Make sure your PC or laptop has a DisplayPort 1.2 or newer output
- Confirm each monitor has DisplayPort In and Out ports
- Get DisplayPort cables for each monitor
- Connect the first monitor:
- Plug one end of a cable into your computer’s DisplayPort
- Connect the other end to the first monitor’s DisplayPort In
- Link the monitors:
- Use a cable to join the first monitor’s DisplayPort Out to the next monitor’s In
- Repeat for all monitors in the chain
- Set up your displays:
- Turn on all devices
- On Windows, right-click the desktop and select Display Settings
- Arrange your monitors as needed
- Check monitor settings:
- Enable DisplayPort 1.2 on each monitor through its menu
- Turn off DisplayPort 1.2 on the last monitor in the chain
Troubleshooting Common Issues
No picture on some screens:
- Make sure all cables are plugged in firmly
- Check if your graphics card supports the number of monitors
- Update your graphics drivers
Incorrect resolution:
- Go to Display Settings and adjust each monitor’s resolution
- Some older monitors may limit the chain’s overall resolution
Flickering or no signal:
- Try using shorter or higher quality DisplayPort cables
- Ensure all monitors support the same DisplayPort version
Maximizing Display Capabilities and Performance
To get the best results:
- Use matching monitors for consistent performance
- Set each monitor to its native resolution for the sharpest image
- For gaming, use the first monitor in the chain for the best frame rates
For 4K setups:
- Check your graphics card’s max resolution output
- Limit daisy chains to two 4K monitors for best performance
For work setups:
- Put your main tasks on the first monitor in the chain
- Use other monitors for less demanding apps or reference materials
By following these steps, users can create a powerful multi-monitor setup that boosts productivity and enhances their computing experience.
Frequently Asked Questions
Setting up a multi-monitor daisy chain using DisplayPort MST involves several key steps and requirements. Let’s address some common questions about this process.
What prerequisites must be met to enable DisplayPort Multi-Stream Transport for monitor daisy chaining?
To use DisplayPort MST for daisy chaining, you need a few things. Your computer must have a DisplayPort 1.2 or newer output. Each monitor in the chain needs DisplayPort 1.2 or newer input and output ports. The only exception is the last monitor, which only needs an input port. You also need DisplayPort cables that support MST.
What are the steps involved in setting up a daisy chain configuration with DisplayPort MST?
Setting up a DisplayPort MST daisy chain is simple. First, connect your computer to the first monitor’s input port. Then link the first monitor’s output to the second monitor’s input. Keep doing this for each monitor in the chain. Make sure to use the right cables. After connecting everything, turn on your computer and monitors. Your system should detect the setup.
Can mixed connections, using both DisplayPort and HDMI, work in a daisy chain setup?
Mixed connections don’t work in a true daisy chain setup. DisplayPort MST is needed for daisy chaining. HDMI doesn’t support this feature. If you want to use different connection types, you’ll need to connect each monitor to your computer separately. This isn’t a daisy chain, but it can still give you a multi-monitor setup.
How does daisy chaining differ when using USB-C connections compared to DisplayPort MST?
USB-C can support DisplayPort MST through “Alt Mode”. This means some USB-C ports can act like DisplayPort connections. The setup process is the same as with regular DisplayPort. The main difference is the cable and port shape. You’ll use USB-C cables instead of DisplayPort cables. Not all USB-C ports support Alt Mode, so check your device specs first.
What are the maximum number of monitors supported in a DisplayPort MST daisy chain?
The number of monitors you can daisy chain depends on a few factors. These include your graphics card, monitor resolutions, and refresh rates. Most systems can support up to 3 or 4 monitors in a chain. Higher resolutions or refresh rates may lower this number. Check your graphics card specs for exact limits.
Are there specific considerations or limitations when daisy chaining Dell monitors via DisplayPort?
Dell monitors often work well for daisy chaining. Some Dell monitors have a special “DisplayPort Out” port just for this purpose. When using Dell monitors, make sure DisplayPort 1.2 is enabled in the monitor settings. This is usually on by default. The last monitor in the chain should have DisplayPort 1.2 turned off to avoid display issues.







