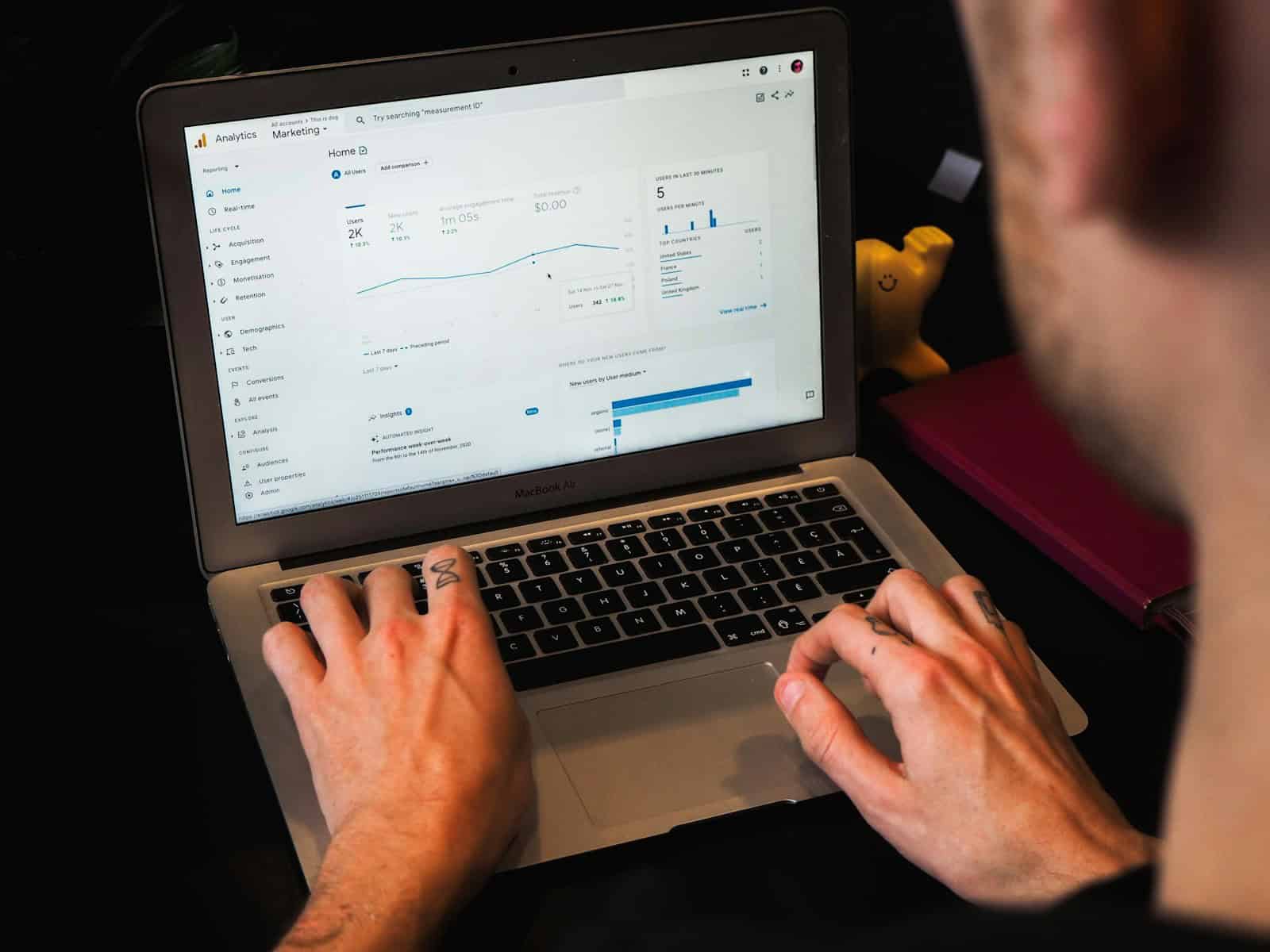If you accidentally delete important files on your Mac, there are several ways to recover them. macOS has built-in features to help prevent permanent data loss. For example, deleted files are first placed in the Trash Bin before being permanently deleted. Additionally, Time Machine allows you to restore files from backup snapshots. It’s important to act quickly to increase the chances of successful file recovery because continued use of the device may overwrite the deleted files. Fortunately, there are various methods for recovering deleted files on your Mac, from checking the Trash to using specialized data recovery software or professional services.
This guide will take you through the step-by-step process of recovering deleted files, increasing your chances of retrieving your lost data. In cases where files have been emptied from the Trash or not backed up, you can use third-party data recovery software. These programs can search the drive to find remnants of lost data. Tools like Disk Drill and PhotoRec are designed to retrieve different file types from various data loss scenarios, including accidental deletion and disk corruption. However, it’s important to assess the credibility and effectiveness of such software, as success rates can vary based on the tool and the specific data loss situation.
Best Ways To Recover Deleted Files on Your Mac
1. Check the Trash
When you delete a file on your Mac, it’s usually moved to the Trash. This acts as a safety net, allowing you to easily recover deleted files.
2. Use Time Machine
If you have Time Machine set up, you can recover files from your backups. Time Machine takes snapshots of your Mac’s files at regular intervals, allowing you to go back in time and retrieve older versions.
3. Try Data Recovery Software
If you can’t find the file in the Trash or Time Machine backups, you can try using data recovery software. These tools can scan your Mac’s hard drive for deleted files and attempt to recover them.
File Recovery Methods
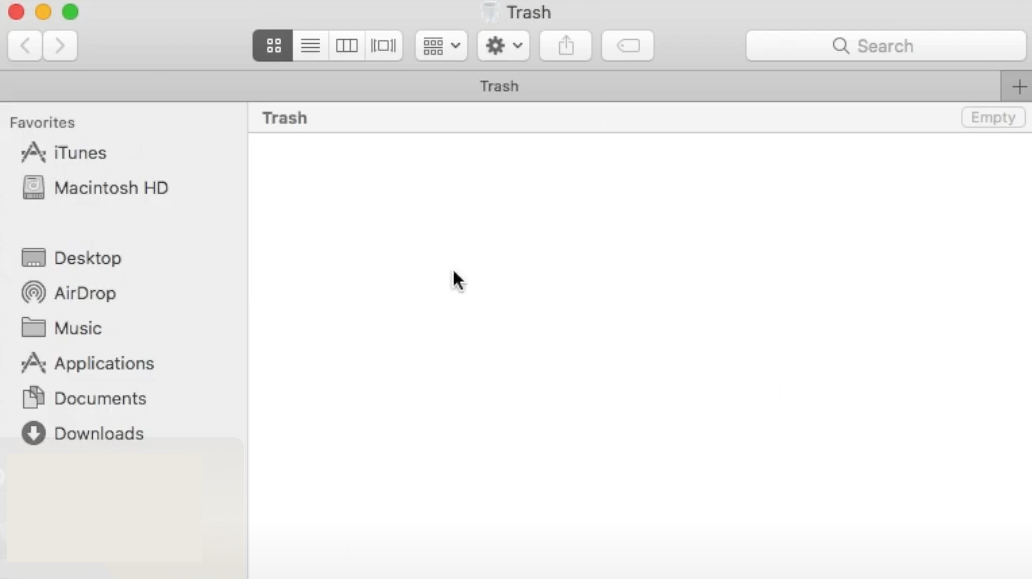
| Method | Description |
|---|---|
| Trash | Recover files that are still in the Trash. |
| Time Machine | Restore files from Time Machine backups. |
| Data Recovery Software | Use specialized software to recover files that are not in the Trash or Time Machine backups. |
File Recovery on Mac: A Comprehensive Guide
Check the Trash
Your first stop when recovering deleted files should always be the Trash. Open the Trash and search for the file you need. If you find it, simply drag it back to your desired location or right-click and choose “Put Back.”
- Open the Trash: Click on the Trash icon in your Dock.
- Locate the file: Look for the file you want to recover.
- Restore the file: Drag the file out of the Trash and onto your desktop or another folder. Alternatively, right-click on the file and select “Put Back.”
Utilize Time Machine
If you have Time Machine enabled, recovering deleted files becomes a breeze. Open Time Machine, locate the folder where your file was stored, and navigate through the timeline to find the version you want to recover. Click “Restore” to bring it back.
- Open Time Machine: Click on the Time Machine icon in your menu bar and select “Enter Time Machine.”
- Navigate to the Time Machine backup: Use the arrows or timeline to browse through your backups.
- Locate the file: Find the file you want to recover.
- Restore the file: Select the file and click “Restore.” The file will be copied back to its original location.
Employ Spotlight Search
Spotlight can help you locate deleted files that might still be indexed. Press Command + Space to open Spotlight and search for the file’s name or content. If it appears in the results, you may be able to recover it from there.
Data Recovery Software
For files that have been permanently deleted or are not found using the above methods, data recovery software can be a lifesaver. Numerous options exist, both free and paid, such as Disk Drill, EaseUS Data Recovery Wizard, and Stellar Data Recovery. These tools scan your hard drive for recoverable data and offer a chance to retrieve lost files.
- Choose a reputable data recovery software: Some popular options include Disk Drill, Data Rescue, and EaseUS Data Recovery Wizard.
- Install and launch the software: Follow the on-screen instructions to install and open the software.
- Select the drive to scan: Choose the drive where the deleted file was located.
- Scan for deleted files: Start the scan and wait for it to complete.
- Preview and recover files: Once the scan is finished, preview the recoverable files and select the ones you want to restore.
Professional Data Recovery Services
If all else fails, consider professional data recovery services. These experts have specialized tools and expertise to recover data from even the most challenging scenarios. However, this option is typically the most expensive.
Prevention is Key
The best way to recover deleted files is to not lose them in the first place. Regularly back up your important data using Time Machine or other backup solutions. This ensures you have a copy of your files in case of accidental deletion or other data loss scenarios.
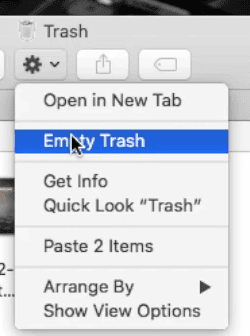
Key Takeaways
- Deleted files on a Mac may be recoverable through built-in tools or third-party software.
- Immediate actions increase the likelihood of successful file recovery.
- The selection of a recovery method should be based on the data loss circumstance and urgency.
Practical Steps to Recover Deleted Files
Accidentally deleted files on Mac can often be restored. This section guides through various methods to get those important documents, pictures, and videos back.
Using Time Machine for Recovery
To restore files with Time Machine, connect the backup drive and select Enter Time Machine from the Time Machine menu in the menu bar. Browse the timeline to find the items to restore, then press Restore.
Leveraging Built-in macOS Features
The Finder in macOS has the ability to possibly recover recently deleted items. Click on Trash from the Dock, and if the files are present, right-click and select Put Back. For hidden files, Terminal can be used with the appropriate command lines to locate and restore them.
Utilizing Third-Party File Recovery Tools
Third-party software like Disk Drill or EaseUS can be installed to search for lost data on the system’s drive. They can navigate various file systems such as HFS+, APFS, FAT32, exFAT, NTFS, and ext4.
Restoring From External Storage Devices
If the lost data was on an external hard drive or USB flash drive, connect it to the Mac. Use File Recovery software or Time Machine backups to scan and restore deleted files.
Recovering Without Software
Without additional software, use Finder to search for files or check if a backup exists in an external storage device. For advanced users, Terminal provides command-line tools for data recovery tasks.
Protecting Against Future Data Loss
It’s crucial to set up regular backups using Time Machine or another backup solution. Keep a clean and updated environment free from malware that can cause data loss. Employing autosave features in editing software can also guard against unexpected data loss.
Each of these measures is an important step in the overarching strategy to recover files and protect them against future incidents.