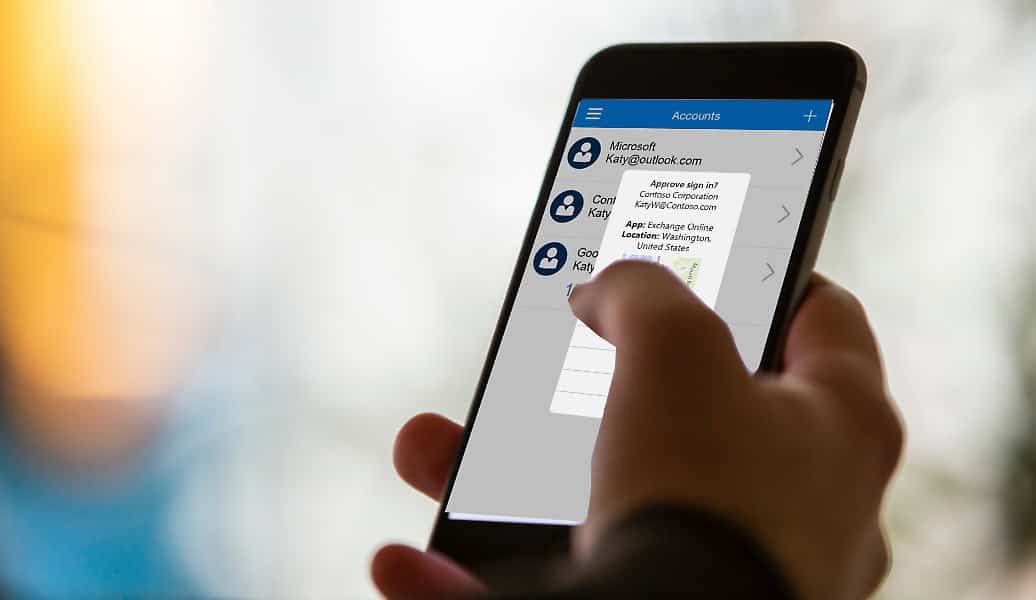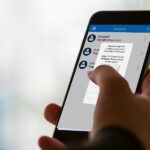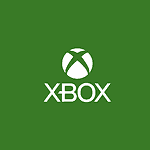If you’ve ever used the Microsoft Authenticator app and experienced it not working properly, you’re not alone. Many users face issues with this app on both Android and iPhone. Luckily, there are several straightforward steps you can take to fix the problem and get back to securing your accounts.
First, make sure you’re using the latest version of the Microsoft Authenticator app. Updating the app can resolve many glitches. If that doesn’t help, check that your device’s time and date settings are correct. Incorrect settings can cause sync issues with the app. Also, make sure notifications for the app are enabled.
Another effective solution is to turn off battery optimization for the app. This ensures it can run in the background without issues. If you still face problems, try restarting your device or removing and re-adding your account to the app. Sometimes, these simple steps can make a big difference.
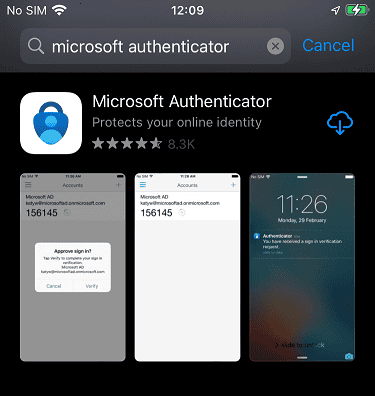
Common Issues with Microsoft Authenticator
If Microsoft Authenticator isn’t working, the problem typically falls into one of the following categories:
| Issue | Likely Cause |
|---|---|
| Not receiving codes or notifications | Notification settings, background restrictions |
| Codes not accepted | Time sync issues or outdated app |
| App crashes or freezes | Corrupted data or outdated version |
| Account missing after reinstall | Backup not restored or cloud sync disabled |
Let’s walk through how to fix each scenario.
Fix 1: Check Internet Connection and Notifications
Push notifications require a stable internet connection. If you’re not receiving prompts:
- Make sure Wi-Fi or cellular data is active.
- Open Settings > Notifications on your phone and confirm notifications are enabled for Microsoft Authenticator.
- Turn off Battery Saver or Low Power Mode, which may block background data.
- On Android: Go to Settings > Apps > Authenticator > Battery and set it to “Unrestricted.”
- On iPhone: Open Settings > Microsoft Authenticator > Background App Refresh and enable it.
Fix 2: Sync Time Manually
Time mismatches between your device and Microsoft’s servers can cause one-time codes to fail.
To fix this:
- On Android:
- Open the Authenticator app
- Tap the three-dot menu > Settings > Time correction for codes > Sync now
- On iPhone:
- Go to Settings > General > Date & Time
- Enable Set Automatically
Then try generating a code again.
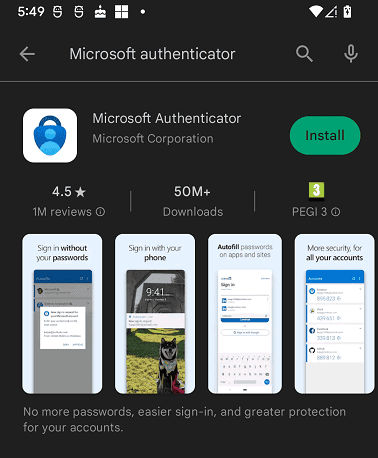
Fix 3: Update the App
An outdated app version may have bugs or incompatibilities.
- Open the App Store or Google Play Store
- Search for Microsoft Authenticator
- Tap Update if available
Keeping the app updated also ensures compatibility with Microsoft’s security systems.
Fix 4: Re-Add the Account
If a particular account is not generating valid codes or not syncing, remove and re-add it.
- Open the Authenticator app
- Tap the account you want to remove
- Tap the gear icon or three-dot menu > Remove account
- Log in to your Microsoft account and re-add it using the QR code or setup instructions provided
Be sure to have a backup login method available before removing accounts.
Fix 5: Enable Cloud Backup or Recovery
If you’ve reinstalled the app and your accounts are missing:
- Open the Authenticator app
- Tap the menu icon (⋮) or your profile photo
- Enable Cloud Backup (on Android) or iCloud Backup (on iOS)
- Sign in with your Microsoft account to restore data
This only works if backups were enabled before uninstalling the app.
| Platform | Backup Option | How to Enable |
|---|---|---|
| Android | Cloud Backup | Authenticator app > Settings > Backup |
| iOS | iCloud Backup | iPhone Settings > iCloud > iCloud Backup |
Fix 6: Check App Permissions
Sometimes, permissions get disabled after an update or OS change. To fix:
- On Android:
- Go to Settings > Apps > Authenticator > Permissions
- Enable Camera, Notifications, and Network access
- On iOS:
- Go to Settings > Microsoft Authenticator
- Make sure permissions are all enabled
Fix 7: Reinstall Microsoft Authenticator
If nothing else works, uninstalling and reinstalling the app may resolve persistent issues.
Steps:
- Delete the app from your device
- Reboot your phone
- Reinstall Microsoft Authenticator from the app store
- Restore from backup or re-add accounts manually
Only do this if you’re certain you have access to backup codes or alternative sign-in methods.
If you’re using Microsoft Authenticator with work or school accounts, your IT department may have additional policies or restrictions in place. Reach out to them if you continue to experience issues despite these steps.
Key Takeaways
- Update the app and check time/date settings.
- Enable notifications and turn off battery optimization.
- Restart your device and re-add your account if needed.
Troubleshooting Common Issues
Having trouble with the Microsoft Authenticator App can be frustrating. Knowing how to address common issues like connectivity, account setup, and performance can save time and stress.
Connectivity and Update Problems
Check the Wi-Fi or mobile data connection on the device. The app won’t work without an internet connection. Try switching between Wi-Fi and mobile data to see if it helps. If on a VPN or in Airplane Mode, turn these off as they can block the app.
Make sure the app is updated to the latest version. Visit the App Store or Google Play Store to check for updates. An outdated app can have bugs and glitches.
Account Configuration and Access
If there are problems logging in, check the Security Info on the Microsoft account. Ensure details like phone numbers for text messages and calls are current. If setting up for a work/school account, ensure the proper permissions and configuration are in place.
Sometimes a QR Code or Verification Code may not work. If this happens, double-check the code and scan it again. Ensure the personal account data is correct and up to date.
App Functionality and Performance
If the app crashes, try a force close and reopen it. Sometimes background processes and cache files can cause issues. Deleting app cache from settings can help.
If the app still fails, reboot the device. If that doesn’t work, consider a complete reinstallation. This can clear persistent problems. Look into Battery Optimization settings. Some devices limit app functions to save battery, affecting performance. Turn off optimization for the app if needed.
Device Settings and Permissions
Make sure the app has the right permissions. Go to the device settings and enable permissions for Location, Do Not Disturb, Notifications, and Camera for scanning QR codes.
Biometric settings and App Lock must be configured correctly. Ensure the device’s date and time are set to automatic. Incorrect time settings can lead to verification failures.
Security and Backup Procedures
Use the app’s backup feature to save security information. This includes passwords and verified IDs. Having a backup ensures you don’t lose essential data.
Enable backups in the app settings. This is crucial if you lose your device or have to reinstall the app. Always keep a record of backup codes in a safe place. Keeping security apps updated helps protect your data and the Authenticator app.