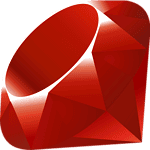Is your WhatsApp constantly reconnecting on your iPhone? This common issue can disrupt conversations and cause frustration when trying to stay connected with friends and family.
To fix the WhatsApp reconnecting problem on your iPhone, start by checking your internet connection, ensuring WhatsApp has proper cellular data access, and verifying that WhatsApp servers are operational.
The reconnecting issue often stems from network problems, outdated software, or conflicting VPN settings.
Simple fixes include toggling airplane mode, restarting your iPhone, or checking if WhatsApp has permission to use cellular data. These quick solutions often resolve the problem without complicated steps.
For persistent issues, more thorough approaches may be necessary.
Updating both your iOS and WhatsApp app can eliminate bugs causing connection problems. If these steps don’t work, removing and reinstalling WhatsApp might be required, though you’ll want to back up your chats first to avoid losing important conversations.
Common Reasons Why WhatsApp Keeps Reconnecting on iPhone
Before jumping into fixes, it’s helpful to understand why WhatsApp might struggle to stay connected. Several common factors can cause this issue:
| Cause | Description |
|---|---|
| Weak Wi-Fi or Cellular Signal | Poor network strength can cause WhatsApp to lose its connection repeatedly. |
| Background App Refresh Disabled | WhatsApp needs permission to stay active in the background for a stable connection. |
| Outdated App or iOS Version | Bugs or compatibility issues can disrupt connectivity if the app or system isn’t updated. |
| VPN or Proxy Settings | Third-party network tools can interfere with WhatsApp’s connection stability. |
| Battery Saver Settings | Aggressive battery-saving modes may restrict WhatsApp’s ability to run properly. |
Identifying the likely cause makes it easier to choose the right solution.
Quick Fixes to Resolve WhatsApp Reconnecting Problems
If you’re constantly seeing the “Reconnecting…” message, try these solutions first:
1. Check Your Internet Connection
- Switch between Wi-Fi and mobile data to see if one works better.
- If on Wi-Fi, try restarting your router.
- Forget the Wi-Fi network and reconnect to it manually.
- Run a speed test to ensure your connection is stable.
| Connection Type | Suggested Action |
|---|---|
| Wi-Fi | Restart router, reconnect manually |
| Cellular Data | Toggle Airplane mode on and off, or reset network settings |
2. Enable Background App Refresh
WhatsApp needs to refresh in the background to maintain connectivity:
- Open Settings.
- Go to General > Background App Refresh.
- Make sure Background App Refresh is ON for Wi-Fi and Cellular Data.
- Scroll down and ensure WhatsApp has permission enabled.
This prevents iOS from pausing WhatsApp when it’s not actively in use.
3. Update WhatsApp and iOS
Running an older version can lead to bugs that cause reconnecting problems:
- Open the App Store, search for WhatsApp, and tap Update if available.
- Go to Settings > General > Software Update to update your iPhone’s iOS.
Keeping both updated ensures compatibility and optimal performance.
4. Disable VPNs and Proxies
VPNs can sometimes disrupt WhatsApp’s ability to maintain a connection:
- Open Settings > VPN and turn it off.
- If using a third-party VPN app, disconnect it manually.
After disabling VPNs, check if WhatsApp stays connected more reliably.
5. Reset Network Settings
Corrupted network settings could be to blame. To reset them:
- Open Settings.
- Go to General > Transfer or Reset iPhone > Reset.
- Tap Reset Network Settings.
Note: This erases all saved Wi-Fi passwords, so you’ll need to reconnect to networks afterward.
6. Adjust Low Power Mode Settings
Low Power Mode can limit background activity, affecting apps like WhatsApp:
- Open Settings > Battery.
- If Low Power Mode is enabled, turn it off and monitor WhatsApp’s behavior.
You can also whitelist WhatsApp in certain battery management apps if installed.
7. Reinstall WhatsApp
If nothing else works, reinstalling the app can clear hidden issues:
- Back up your chats: Settings > Chats > Chat Backup > Back Up Now.
- Delete WhatsApp from your iPhone.
- Reinstall it from the App Store.
- Restore your chat history during setup.
A clean installation often fixes deeper app-level issues.
When to Seek Additional Help
If WhatsApp keeps reconnecting even after trying these steps, the issue may be server-side or device-specific. Some additional things you can check:
| Situation | Recommended Action |
|---|---|
| WhatsApp Outage | Visit downdetector.com or WhatsApp’s official X (formerly Twitter) page for updates. |
| Hardware Issue | Contact Apple Support for possible device-related network problems. |
| SIM or Carrier Issue | Swap SIM cards or consult your mobile provider for connectivity troubleshooting. |
Understanding whether the problem lies with the app, your device, or the broader network will help you figure out the next move faster.
Key Takeaways
- Check your internet connection and WhatsApp server status before attempting any fixes.
- Ensure WhatsApp has permission to use cellular data in your iPhone settings.
- Update both your iOS and WhatsApp app regularly to prevent connection problems.
Diagnosing Connectivity Issues on iPhone
When WhatsApp keeps reconnecting on iPhone, several factors might be causing the problem. Proper diagnosis involves checking software status, examining network configurations, and verifying WhatsApp server functionality.
Check WhatsApp and iOS Software Updates
Outdated software often causes connection problems with WhatsApp.
Users should first verify if their WhatsApp app needs updating by visiting the App Store and checking the Updates tab.
If WhatsApp shows an available update, installing it might resolve reconnection issues immediately. These updates frequently contain bug fixes specifically targeting connectivity problems.
Similarly, outdated iOS can interfere with WhatsApp’s connection capabilities.
To check for iOS updates, users should go to Settings > General > Software Update. Installing the latest iOS version ensures compatibility with WhatsApp’s current requirements.
Some WhatsApp features depend on specific iOS versions, so keeping both systems updated creates the optimal environment for stable connections.
Assessing iPhone Network Settings and Connection
Network configuration plays a crucial role in WhatsApp’s connection stability.
Users experiencing reconnection issues should first check if Wi-Fi or cellular data is functioning properly with other apps.
A quick test involves opening Safari to load a webpage. If other apps connect but WhatsApp doesn’t, the issue likely lies within WhatsApp rather than network settings.
VPNs frequently cause WhatsApp connection problems. Disabling any active VPN services might immediately resolve reconnecting issues.
For persistent problems, resetting network settings can help:
- Go to Settings > General > Reset
- Select “Reset Network Settings”
- Enter passcode when prompted
- Reconnect to Wi-Fi networks after reset
Switching between Wi-Fi and cellular data can also identify if the issue is specific to one connection type. Some Wi-Fi networks (especially in offices or universities) may block WhatsApp traffic.
Investigating WhatsApp Server Status
Sometimes the problem isn’t with the iPhone but with WhatsApp’s servers. Server outages can cause all users to experience connection problems simultaneously.
To check WhatsApp server status, users can visit downdetector.com or similar status-checking websites. These sites display real-time information about service disruptions and outages affecting WhatsApp.
Users can also verify if the issue is widespread by asking friends if they’re experiencing similar problems with WhatsApp connections.
WhatsApp occasionally performs server maintenance that can temporarily affect connectivity. During these periods, reconnection issues are normal and typically resolve once maintenance completes.
If server status checks indicate no problems but connection issues persist, the problem likely resides with the device or network configuration rather than WhatsApp’s infrastructure.