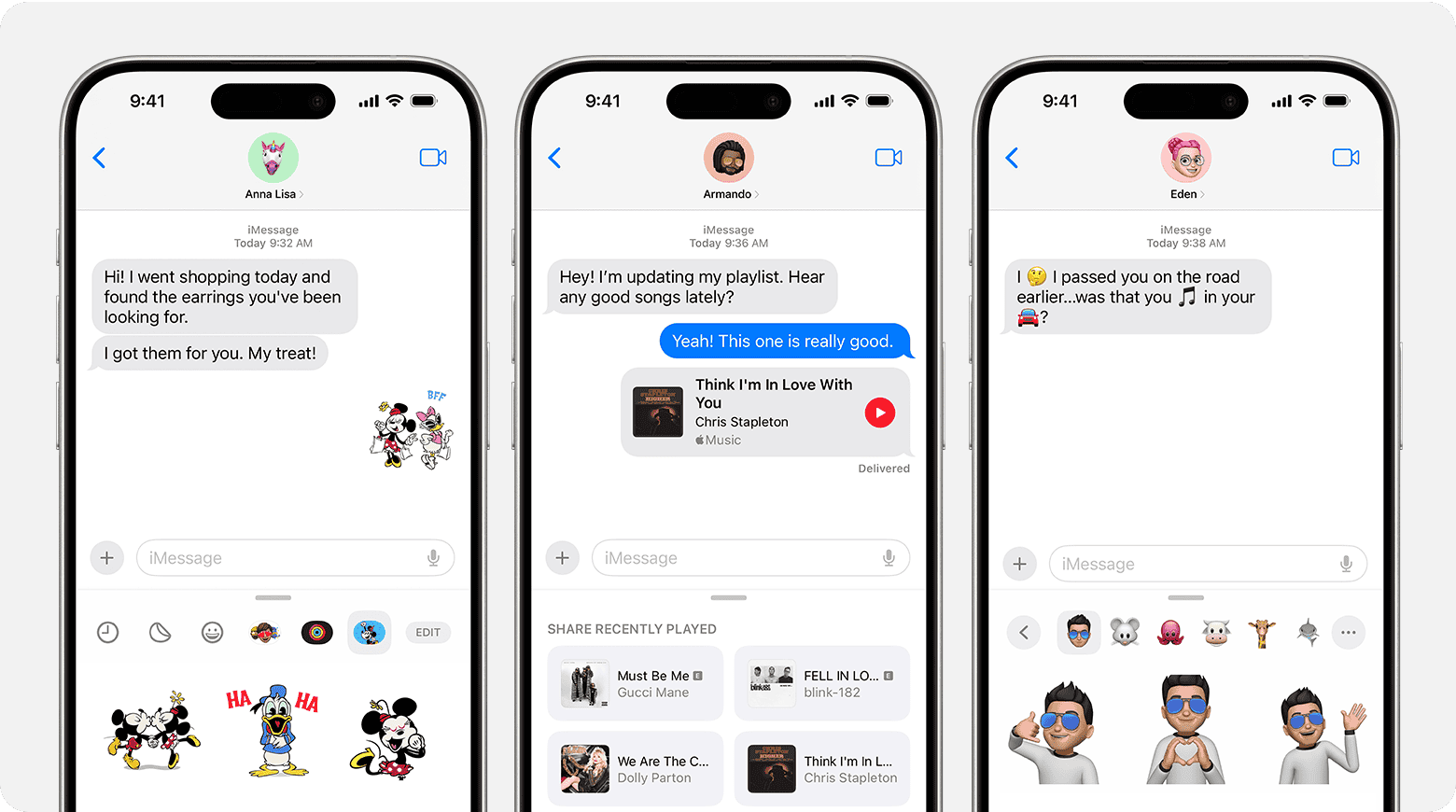In today’s connected world, being able to access iPhone messages on a PC is a great convenience. By following a few simple steps, you can easily view and manage your iMessages right from your Windows 11 PC. Whether you’re transitioning between work on different devices or just prefer typing on a keyboard, this integration can save you time and effort.
One of the most efficient ways to achieve this is through the use of third-party applications like ApowerMirror. These tools allow seamless access and control, merging the lines between your Apple and Windows devices. Additionally, some methods involve pairing your iPhone directly via QR codes or using services already built into your devices.
By combining traditional methods with modern software, accessing your messages on different platforms has never been easier. This flexibility means you can stay connected no matter which device you’re using.
Methods to View iPhone Messages on Your PC
Accessing your iPhone messages from your PC can be a game changer for productivity. Whether you’re switching between devices at work or just want to keep everything in sync, there are a few reliable ways to pull up your texts without having to reach for your phone every time.
Here’s a breakdown of the most effective methods, depending on whether you’re using Windows or macOS, and whether you’re looking to sync iMessages or standard SMS messages.
1. Use iCloud with a Browser (For iMessage Access)
If you have iMessage enabled and your messages are backed up to iCloud, you can access them using a web browser — though it’s read-only access.
Steps:
- Go to iCloud.com in your browser.
- Sign in with your Apple ID.
- Open the Messages app (if available — this is limited and often only shows up with macOS-linked devices).
⚠️ Limitations:
- This method doesn’t support real-time message syncing.
- SMS messages (from non-iPhone users) typically won’t show up.
2. Use Intel Unison (for Windows PCs with Compatible Devices)
Intel’s Unison app allows iPhone users to sync texts, notifications, photos, and calls to a Windows 11 PC. It works similarly to Phone Link but supports iOS.
Requirements:
- Windows 11 PC with Intel Evo or later chips.
- iPhone running iOS 15 or newer.
- Bluetooth enabled on both devices.
Setup Steps:
- Download Intel Unison from the Microsoft Store on your PC.
- Install the Unison app from the App Store on your iPhone.
- Pair your iPhone via Bluetooth and follow the prompts.
- Once connected, go to the Messages tab to view and respond to texts.
| Feature | Intel Unison |
|---|---|
| iMessage support | Limited (no full blue-bubble sync) |
| SMS support | Yes (via Bluetooth pairing) |
| Real-time notifications | Yes |
| Message reply | Yes (SMS only) |
3. Use Dell Mobile Connect or Microsoft Phone Link (For Limited SMS Support)
While Phone Link now supports iPhone connectivity (as of recent Windows 11 updates), it’s not as robust as with Android phones.
Phone Link (Microsoft):
- Supports reading and sending SMS from your PC.
- Requires Bluetooth connection.
- iMessage is not supported due to Apple limitations.
Dell Mobile Connect:
- Previously one of the better tools for syncing messages, though Dell has discontinued it for non-Dell devices.
4. Third-Party Software (Backup & View)
If you just want to read past iMessages or SMS on your PC, backup tools like iMazing, CopyTrans, or AnyTrans can pull messages from a local iPhone backup.
| Tool | Features | Cost |
|---|---|---|
| iMazing | View/export messages, attachments, backups | Paid (Free trial) |
| CopyTrans | Message export to PDF, HTML, CSV | Paid |
| AnyTrans | Full iOS data manager + message viewer | Paid |
These apps work by accessing a backup made from your iPhone, either via iTunes or directly through the app.
5. Use iMessage via macOS Virtual Machine (Advanced)
This method is not for the faint of heart — but technically, you can run macOS in a virtual machine on your PC, sign in with your Apple ID, and use the Messages app as if you were on a Mac.
Summary:
- Requires macOS ISO and virtualization software (like VMware or VirtualBox).
- You must legally own a Mac to comply with Apple’s terms.
- Performance and stability may vary.
Summary of Methods by Use Case
| Method | Real-Time Messaging | iMessage Support | SMS Support | Easy to Set Up |
|---|---|---|---|---|
| iCloud via Browser | ❌ | ✅ (View Only) | ❌ | ✅ |
| Intel Unison | ✅ | ❌ (No Blue Bubbles) | ✅ | ✅ |
| Phone Link (Windows 11) | ✅ | ❌ | ✅ | ✅ |
| iMazing / CopyTrans | ❌ (Offline only) | ✅ | ✅ | ✅ |
| macOS VM on PC | ✅ | ✅ | ✅ | ❌ |
If you’re looking for real-time texting, Intel Unison or Phone Link are your best bets for Windows users. If you just need to view or archive old conversations, backup tools offer the most complete access to your message history.
Key Takeaways
- Simple steps can link iPhone messages to a Windows 11 PC.
- Third-party apps like ApowerMirror are useful for this purpose.
- Pairing your devices with QR codes or built-in services enhances accessibility.
Methods to View iPhone Messages on Windows PC
Connecting your iPhone messages to a Windows PC involves several ways. It includes using apps to connect directly, leveraging online services, or using additional software.
Using Microsoft Phone Link App
The Microsoft Phone Link app, available on the Microsoft Store, allows you to sync your iPhone with your Windows PC. Once set up, it helps you view and manage text messages, photos, and notifications on your computer.
To link your devices, download the Phone Link app on your iPhone, and follow the steps to pair it through Bluetooth. You will need to grant permissions and sync contacts to make sure everything works smoothly. It’s a straightforward method for Windows users who need seamless access to their messages and other mobile features.
Leveraging Cloud Services
Cloud services like iCloud make it easy to view iPhone messages on a Windows PC. Messages in iCloud keep your messages updated across all your devices.
Sign into iCloud.com with your Apple ID and navigate to the Messages section. This method works well for checking messages on the go and doesn’t need any additional app installations. It’s a handy solution for those who prefer using browser-based access over syncing devices.
Utilizing Third-Party Software
Third-party applications such as ApowerMirror can display iPhone messages on Windows PCs. These apps typically require installation on both your iPhone and PC. They often provide mirrored screens where you can see and control your phone’s interface.
ApowerMirror, for example, offers a user-friendly setup and is highly compatible with Windows 11. After downloading, connect your iPhone to the PC via USB or Wi-Fi. You can then view and interact with messages, media, and other apps, making it an excellent choice for tech-savvy users.
Connecting Through Email
Using email is a simple way to transfer specific text messages from an iPhone to a Windows PC. Forward messages or conversations directly to your email address.
Open the Messages app on your iPhone, select the conversation, and share it via email. It won’t sync entire message histories but is useful for sending important messages or excerpts. This method doesn’t require any additional apps or connections, making it quick and accessible for basic needs.
Innovations in Cross-Device Functionality
Cross-device functionality is improving with new innovations. Apple’s iMessage integration with Windows 11’s Phone Link for iOS is a promising advancement.
This connection uses Intel’s Unison app and Bluetooth pairing to facilitate seamless message synchronization and other features like calls and notifications. It is an emerging tech designed to bring iPhone and Windows users closer, ensuring they stay connected regardless of device boundaries. These improvements are becoming accessible through the Windows Insider Program, often in the beta channel for early testers.