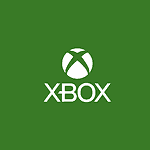Finding the MAC address of a printer is a useful skill that helps you manage your network effectively. Every printer comes with a unique identifier, known as the Media Access Control or MAC address, which differentiates it from other devices on a network. Knowing this address is essential when setting up network permissions, troubleshooting connectivity issues, or securing your network.
To locate a printer’s MAC address, you can print a network configuration page from the device itself or access it through the printer’s onboard menu. For those using a Windows computer, the MAC address can be retrieved via the Command Prompt using specific network commands. Having this information at hand ensures you can manage your print devices seamlessly and maintain a secure network environment.
Why You Might Need Your Printer’s MAC Address
Every device that connects to a network has a unique identifier called a MAC address (Media Access Control address). Your printer is no exception. While you might not need it every day, knowing how to find your printer’s MAC address can be useful in certain situations.
Troubleshooting Network Issues
If your printer isn’t connecting to your Wi-Fi or experiencing connectivity problems, your router might be blocking its access. You can often resolve this by adding your printer’s MAC address to your router’s “allowed devices” list.
Enhancing Network Security
By filtering network access based on MAC addresses, you can add an extra layer of security to your home or office network. This prevents unauthorized devices from connecting to your network and potentially accessing your printer or other shared resources.
Managing Printer Access
In a shared environment, like an office or school, you might want to restrict who can use a particular printer. Knowing the MAC address allows you to configure printer permissions and control access.
How to Find Your Printer’s MAC Address
There are several ways to find this information:
- Check the Printer: Look for a sticker on the back or bottom of the printer. It might also be in the printer’s menu settings.
- Print a Configuration Page: Your printer likely has an option to print a network configuration page, which will list the MAC address.
- Use Your Computer: You can usually find the MAC address in your computer’s printer settings or by using the command prompt (Windows) or system preferences (Mac).
- Check Your Router: Log in to your router’s configuration page. The MAC address should be listed in the connected devices section.
Setting Up a Printer on a Wireless Network
Once you have your printer’s MAC address, you can easily connect it to your Wi-Fi network.
- Access your printer’s settings: Use the control panel on the printer to navigate to the network settings.
- Choose your Wi-Fi network: Select your network from the list of available networks.
- Enter your Wi-Fi password: Use the printer’s keypad or touchscreen to enter your network password.
- Confirm connection: The printer should now connect to your Wi-Fi network.
If you have any trouble connecting, consult your printer’s user manual or contact the manufacturer’s support for assistance.
Key Takeaways
- A MAC address is a printer’s unique network identifier.
- The MAC address can be found on the printer’s network configuration page or menu.
- Windows users can use Command Prompt to retrieve a printer’s MAC address.
Determining Your Printer’s MAC Address
The MAC address is a unique identifier for network interfaces, including those on printers. Finding this address can help with network troubleshooting and setup.
Accessing the Printer’s Configuration Page
Most printers have a network configuration page that shows the device’s network settings. You can print this directly from the printer. The MAC address is often listed here. To print the page, you may need to navigate the printer’s onboard menu using its screen or buttons.
Using the Command Prompt for MAC Address Retrieval
For users with the printer’s IP address and a Windows computer, retrieval through the Command Prompt is viable. First, open the Command Prompt by pressing the Windows Key + R, typing “CMD”, and pressing Enter. Then use the “arp -a” command. This lists all devices connected to the network, next to their respective MAC addresses. Look for the printer’s IP address and note the MAC address beside it.
Consulting the Printer Manual and Labels
The printer’s manual contains instructions on finding the MAC address. If you no longer have the manual, the manufacturer’s website likely has a copy. Sometimes, the back or bottom of the printer has a label with the MAC address listed as ‘Physical Address’.
Troubleshooting Connectivity Issues
When your printer won’t connect, it may be due to IP or MAC address issues, incorrect LAN settings, or errors in the printer’s network setup. This section will guide you through fixing these problems.
Resolving IP and MAC Address Conflicts
Conflicts arise when two devices on the same network have matching IP or MAC addresses. It stops them from connecting properly.
- Verify each device’s IP address on the network.
- Ensure no two IP addresses are the same.
- Check the devices’ MAC addresses.
- Adjust settings to assign unique IPs and MACs if needed.
These steps help prevent connectivity drops and confusion in the network.
Adjusting Network and LAN Settings
The router manages the LAN and requires correct settings to communicate with your printer.
- Check your LAN settings in the router’s configuration page.
- Look for the section on DHCP or IP assignments.
- Ensure the printer’s IP address falls within the correct range.
- For a static setup, manually enter an IP that’s not in use.
By adjusting these settings, you promote stable and reliable printer network connections.
Printer-Specific Network Setup
Each printer might have a unique way to connect to the network. For example, an HP printer’s network setup can differ from other brands.
- Access the printer’s onboard menu.
- Find the network settings or wireless setup wizard.
- Follow the steps provided to connect to your wireless network.
- Save the configurations and print a test page.
Proper setup allows your network-connected printer to start communicating without issues.
Frequently Asked Questions
This section addresses common queries about finding a printer’s MAC address, guiding you through different methods tailored to various systems and scenarios.
How do I locate a printer’s MAC address on various operating systems?
Printers on Windows can reveal their MAC address through the control panel under ‘Hardware and Sound’. On a Mac, the System Preferences’ ‘Printers & Scanners’ option may help. For Linux systems, accessing the printer settings via the system settings might offer the information needed.
What steps are involved in acquiring a printer’s MAC address from a print server?
On a print server, look into the printer’s properties or configuration page. This usually lists the network details, including the MAC address. Log into the server, navigate to the printer settings and check the network configuration details.
What methods are available for retrieving the MAC address of a printer using command line tools?
One can use the ‘arp’ command in Windows to map IP addresses to MAC addresses. This requires knowing the printer’s IP address. Enter ‘arp -a’ in the command prompt, and the list of network devices and their MAC addresses will show.
Can I determine the MAC address of my printer through remote access, and if so, how?
With remote access to a network, you can use similar methods as if on-site. Use a remote desktop application to access a computer on the same network as the printer, then proceed with the relevant steps for the operating system you’re on.
What procedure should be followed to find an HP DeskJet 2700 printer’s MAC address?
For an HP DeskJet 2700, access the printer’s onboard menu or touch screen interface. Check under network settings or the wireless menu. The MAC address typically appears in these sections.
Is there a way to find a Canon printer’s MAC address, and what are the instructions?
On a Canon printer, you can find the MAC address by printing a network information sheet or accessing the printer’s menu. Look for options related to ‘Network’, ‘LAN settings’, or ‘Wireless Settings’ to locate the MAC address.