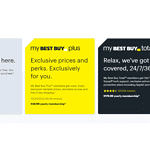QR codes have become ubiquitous in our daily lives. These square-shaped patterns of black and white dots allow quick access to digital information. Scanning a QR code is easy and can be done with most modern smartphones.
Many phones now have built-in QR code scanners in their camera apps. To scan a code, open your phone’s camera and point it at the QR code. Hold steady for a few seconds. A notification should pop up with a link. Tap this to open the associated website or content.
Some older devices may need a separate QR code scanning app. These are free to download from app stores. Once installed, open the app and follow the on-screen instructions to scan codes. It’s that simple to unlock the digital content hidden in those pixelated squares.
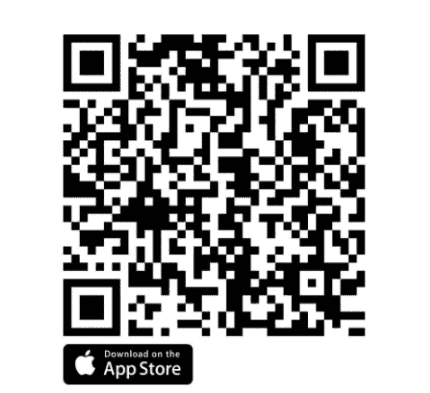
Scanning QR Codes from Your Phone
QR codes are everywhere these days, providing quick access to websites, menus, and information. But what if the QR code you need to scan is already on your phone? Here’s how to do it on both iPhone and Android devices.
Scanning QR Codes on iPhone
iPhones have a built-in QR code scanner in the Camera app, making it easy to scan codes directly from your photos or screenshots.
- Open the Photos app: Locate and open the image containing the QR code.
- Tap and hold the QR code: Press and hold on the QR code in the image until a notification pops up.
- Follow the prompt: The notification will display the QR code’s content and provide options to open the link or take further action.
Scanning QR Codes on Android
While some Android phones may have a built-in QR scanner in the camera app, you might need a third-party app for more reliable scanning from images. Google Lens is a versatile option available on most Android devices.
- Open the Google Lens app: If you don’t have it, you can download it from the Google Play Store.
- Select the image: Choose the photo or screenshot containing the QR code.
- Tap the QR code: Google Lens will automatically detect and highlight the QR code. Tap on it.
- Follow the prompt: Google Lens will decode the QR code and display its content, allowing you to open the link or take other actions.
Alternative Methods
- Google Assistant: On some Android phones, you can use Google Assistant to scan QR codes from images. Open the image and say “Hey Google, scan this QR code.”
- Third-Party Apps: Several QR code scanner apps are available on both iPhone and Android, offering additional features like batch scanning and history tracking.
Troubleshooting
| Problem | Solution |
|---|---|
| QR code not recognized | Ensure the QR code is clear and not blurry or damaged. Try adjusting the image zoom or lighting. |
| Unable to scan from screenshots | Make sure the screenshot captures the entire QR code without any cropping. |
| Google Lens not working | Check your internet connection and ensure Google Lens has camera access permissions. |
Other Tips for Scanning QR Codes from Your Phone
If the built-in methods or Google Lens don’t work, here are some alternative approaches:
Use Another Device
If you have another phone or tablet handy, you can simply display the QR code image on your phone and scan it using the other device’s camera or QR code scanner app. This can be helpful if the QR code is blurry or damaged in the original image, as viewing it on a larger screen might improve scannability.
Send the Image to Another Device
You can also send the image containing the QR code to another device, such as a computer or laptop, via email, messaging app, or cloud storage. Once the image is on the other device, you can scan it using a webcam or a QR code scanner app on that device. This method is useful if your phone’s camera or QR scanning capabilities are limited.
Increase Screen Brightness
Sometimes, the QR code might not scan properly if your phone’s screen brightness is low. Try increasing the brightness to improve the contrast and make it easier for the camera or app to recognize the code.
Zoom In on the Code
If the QR code is small or appears unclear, try zooming in on the image. This can help the scanner focus on the code and decode it accurately.
Check for Updates
Ensure your phone’s operating system and any QR code scanner apps are up to date. Updates often include bug fixes and improvements that can enhance QR code scanning functionality.
Key Takeaways
- Most smartphones can scan QR codes using the built-in camera app
- Point your phone’s camera at the QR code and wait for a notification
- Older phones may need a free QR code scanning app from the app store
Understanding QR Codes
QR codes are scannable images that hold data. They work like barcodes but can store more info. QR codes link to websites, text, and other digital content.
The Basics of QR Codes
QR stands for Quick Response. These codes use black and white squares to store data. A QR code can hold up to 4,000 characters. This is much more than a regular barcode.
QR codes have special patterns in their corners. These help scanners read them fast. The black and white squares make up the actual data.
To use a QR code, you need a smartphone or tablet. Most modern devices have built-in QR readers. Just open your camera app and point it at the code. Your device will scan it and show a link.
Some older phones may need a special QR code app. You can find free QR scanners in your app store.
Safety and Security Considerations
QR codes are handy, but be careful when scanning them. Bad people can use QR codes to trick you. They might link to fake websites or harmful downloads.
Only scan QR codes from trusted sources. Be wary of codes in public places or from strangers. Check the URL before clicking any links from a QR code.
Some QR code scanners have safety features. They can warn you about risky websites. It’s smart to use these apps for extra protection.
Keep your phone’s software up to date. This helps protect you from QR code scams. If a QR code seems fishy, don’t scan it. It’s better to be safe than sorry.