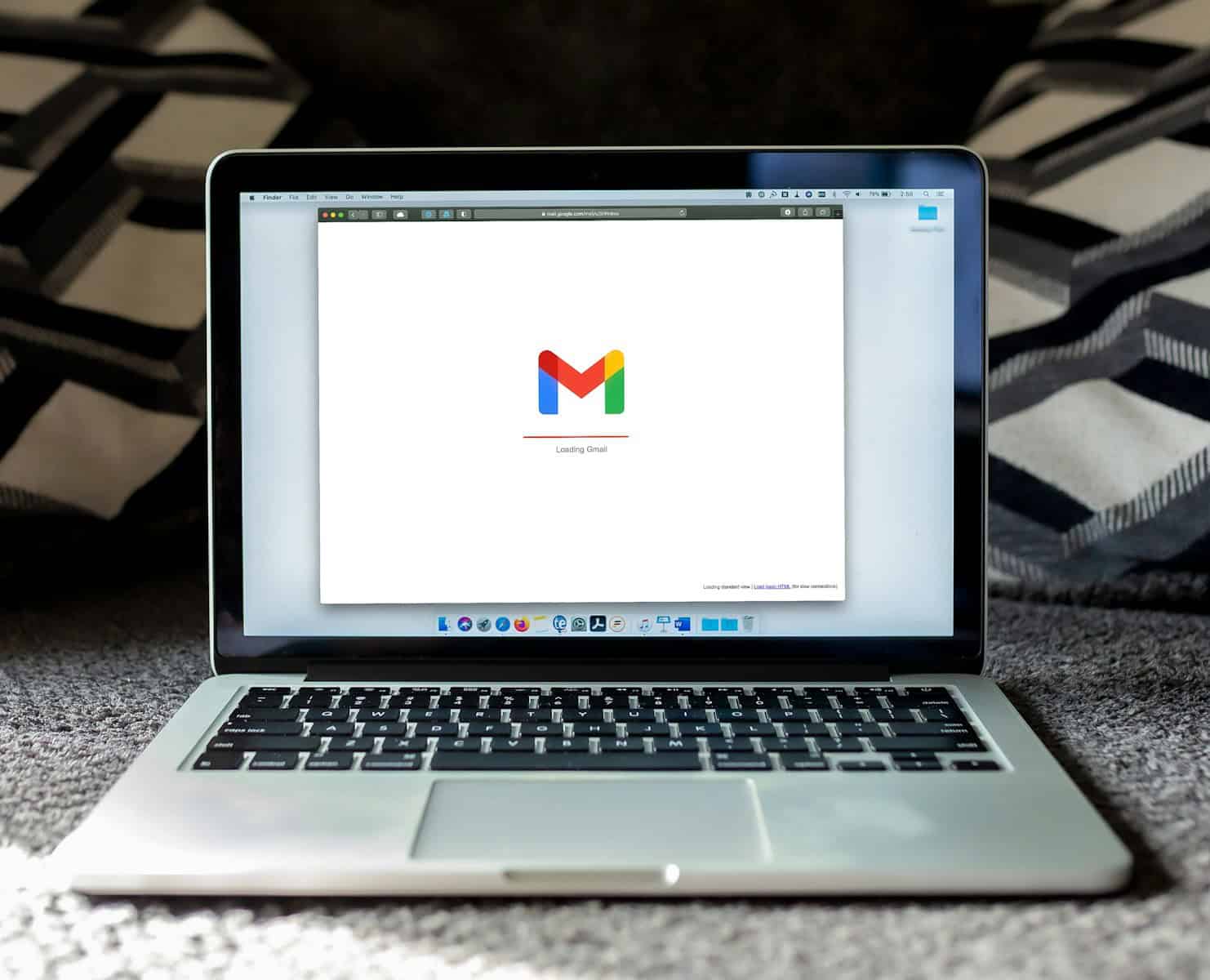Deleting emails from Google’s Gmail service is a simple process that can help keep your inbox organized and clutter-free. To delete emails in Gmail, select the messages you want to remove and click the trash can icon. This moves them to the Trash folder, where they’ll stay for 30 days before being permanently deleted.
For those looking to clear out large numbers of emails at once, Gmail offers several helpful features. You can use search terms to find specific types of messages, then delete them in bulk. Labels and filters can also be useful tools for managing and removing unwanted emails more efficiently.
It’s important to note that deleted emails can be recovered within 30 days. If you change your mind about a deleted message, simply go to the Trash folder and move it back to your inbox. After 30 days, emails in the Trash are automatically and permanently erased from your account.
Getting Rid of Unwanted Emails in Google
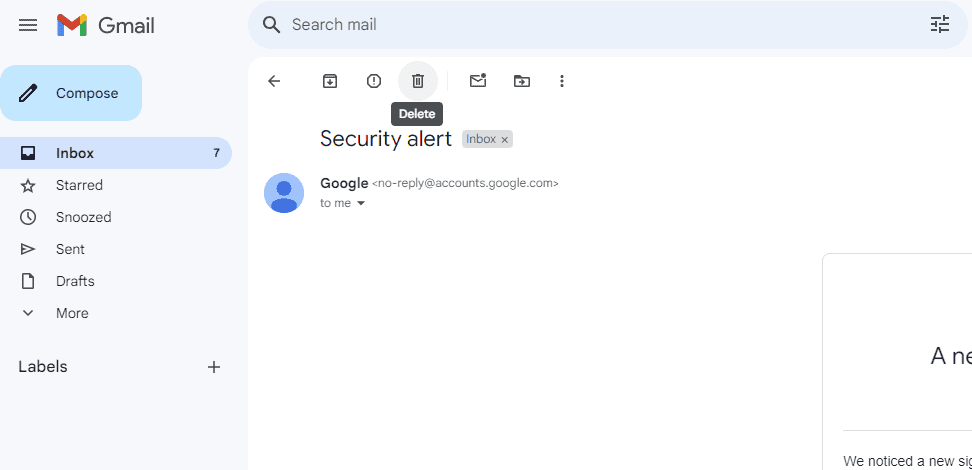
Do you have too many emails? You can delete them! Google has many ways to delete emails. You can delete single emails or lots of emails at once. Here’s how.
Deleting a Single Email
This is an easy way to delete an email you don’t want. First, open your Gmail. Then, find the email you want to delete. Click on the trash can icon. The email will go to the trash.
Deleting Many Emails at Once
You can delete many emails at the same time. This is helpful if you have a lot of emails to delete. First, open your Gmail. Then, click the boxes next to the emails you want to delete. You can click all the boxes on the page. You can also search for emails by sender or subject. After you choose your emails, click the trash can icon. All of those emails will go in the trash.
Emptying the Trash
Your emails are not gone yet! They are in the trash. The trash will keep your emails for 30 days. After 30 days, Google will delete them forever. You can also empty the trash yourself. This will delete the emails right away. To empty the trash, click on the trash folder. Then, click “Empty Trash Now.” Your emails will be gone forever.
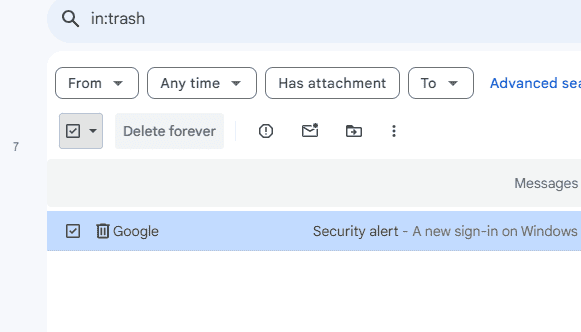
Other Ways to Delete Emails
There are other ways to delete emails in Google. You can use filters to delete emails automatically. You can also use the search bar to find and delete emails. Google has many help articles about this. You can find them online.
Tips for Deleting Emails
| Tip | Why It’s Helpful |
|---|---|
| Be careful when deleting emails. | You can’t always get them back. |
| Empty your trash often. | This will help you keep your inbox clean. |
| Use filters to delete emails automatically. | This can save you time. |
Deleting Emails from Trash Permanently
Want to make sure those emails are really gone? You can delete them from your trash folder right away. Just open the trash folder. Then, find the email you want to delete forever. Click the trash can icon again. Now that email is permanently deleted and won’t stay in the trash for 30 days.
Oops! I Deleted the Wrong Email!
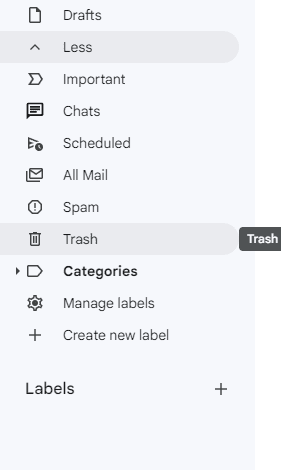
Don’t worry, if you delete an email by mistake, you might be able to get it back. Gmail has a cool feature called “Recover deleted emails.” Go to the trash folder. At the top, you’ll see a message that says something like “Some messages in Trash might be in your Bin.” Click on the word “Bin.” If your email is there, you can select it and move it back to your inbox.
Key Takeaways
- Select emails and click the trash icon to delete them
- Use search terms and filters for bulk email deletion
- Deleted emails can be recovered from Trash within 30 days
Managing Your Gmail Inbox
Effective Gmail inbox management helps users stay organized and productive. These techniques can streamline email handling and reduce clutter.
Accessing Your Gmail Account
Open a web browser and go to gmail.com. Enter your email address and password to log in. On mobile devices, download the Gmail app from the App Store or Google Play Store. Tap the app icon and sign in with your account details. For quick access on computers, bookmark the Gmail login page or add it to your browser’s home screen. Set up two-factor authentication for extra security. This requires a second form of verification when logging in from new devices.
Navigating the Gmail User Interface
The Gmail interface has several key areas. The main panel shows your emails. The left sidebar lists folders and labels. The search bar at the top helps find specific messages. Use the Compose button to write new emails. The Settings gear icon lets you customize your inbox. Click the checkbox next to emails to select them for actions like delete or archive. The three-dot menu offers more options for each email. Familiarize yourself with these elements to use Gmail efficiently.
Understanding Email Organization
Gmail offers tools to keep your inbox tidy. Use labels to categorize emails by topic or sender. Create filters to automatically sort incoming messages. The Priority Inbox feature highlights important emails. Archive old messages to clear your inbox without deleting them. Use the “Select all conversations” option to manage emails in bulk. Try the “Inbox zero” approach by regularly processing all new messages. Unsubscribe from unwanted newsletters to reduce clutter. Experiment with different inbox styles in Settings to find what works best for you.