If you encounter the “Out Of Video Memory Error” while gaming, especially in games like Fortnite, it means that your graphics card is struggling to handle the rendering tasks. This can be frustrating, as it often occurs when the graphics card doesn’t have enough memory to support the game or application being used. To troubleshoot this issue, start by checking if your video card meets the minimum memory requirements for the applications you’re running. If not, you may experience issues.
Try lowering the screen resolution or closing unnecessary applications that might be using up video memory as a quick fix. If these initial steps don’t work, consider updating the graphics card drivers, reducing the DirectX version the game runs on, or optimizing the game settings for better performance. Understanding how video memory is used during rendering processes and recognizing common reasons for these errors to occur is crucial. Seeing the “Out of Video Memory Trying to Allocate a Rendering Resource” error means that your computer’s graphics card doesn’t have enough memory to handle the game or application you’re trying to run, which is common when playing demanding games or using graphics-intensive software.
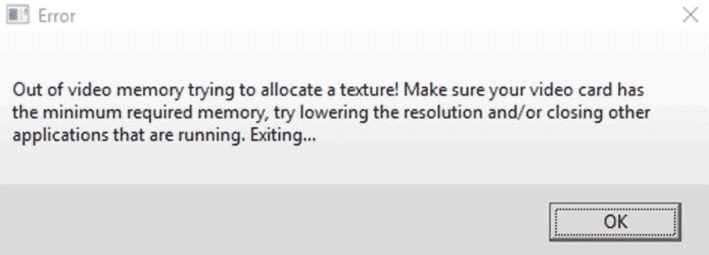
Troubleshooting Video Memory Errors
This error message typically appears when your computer’s graphics card (GPU) runs out of memory while trying to display complex graphics. It’s a common issue faced by gamers and professionals who use graphics-intensive applications.
Common Causes
Several factors can trigger this error:
- High Graphics Settings: Demanding games or applications may require more video memory than your GPU can handle.
- Outdated Graphics Drivers: Old drivers can lead to performance issues and memory leaks.
- Overclocking: Pushing your GPU beyond its limits can strain its resources and lead to errors.
- Insufficient Video Memory: Your GPU may not have enough VRAM to handle the task at hand.
- Other Applications: Running memory-hungry programs in the background can consume valuable resources.
Troubleshooting Steps
Try these solutions to fix the “Out of Video Memory” error:
- Lower Graphics Settings: Reduce the resolution, texture quality, and other visual effects in your game or application.
- Update Graphics Drivers: Visit your GPU manufacturer’s website and download the latest drivers for your graphics card.
- Close Unnecessary Programs: End any background applications that you don’t need while running your game or application.
- Restart Your Computer: A simple restart can often free up memory and resolve the issue.
- Increase Virtual Memory: Windows allows you to allocate more system memory for graphics processing. Search for “Advanced system settings” and navigate to the “Performance” tab to adjust virtual memory settings.
- Check for Overheating: Make sure your GPU is properly cooled and not overheating.
- Monitor VRAM Usage: Use tools like MSI Afterburner or GPU-Z to monitor your GPU’s memory usage while running the application.
When to Upgrade
If the problem persists, it may be time to upgrade your graphics card. Consider the following factors when choosing a new GPU:
| Factor | Description |
|---|---|
| VRAM | Choose a GPU with ample video memory (VRAM) to handle your needs. 4GB is often the minimum for modern games, but 8GB or more is recommended for demanding tasks. |
| Performance | Look for a GPU with a high clock speed and processing power to ensure smooth gameplay and fast rendering. |
| Budget | Set a budget and find the best GPU that fits your financial constraints. |
By following these tips, you can troubleshoot and resolve “Out of Video Memory” errors, ensuring a smooth and enjoyable experience with your games and applications.
Lower in-game graphics settings:
- Start by reducing graphics-heavy settings like texture quality, resolution, shadow detail, and anti-aliasing.
- Turning these down frees up valuable video memory.
Close other programs:
- Background applications can consume VRAM.
- Close unnecessary programs like web browsers, music players, and other software before playing your game.
Update your graphics drivers:
- Outdated drivers can cause performance issues and errors.
- Check the websites of NVIDIA, AMD, or Intel for the latest drivers for your graphics card.
Increase virtual memory:
- Virtual memory acts as a temporary extension of your RAM.
- See instructions for your operating system on how to increase this.
Check your system’s specifications:
- Make sure your system meets the game’s minimum requirements, especially for graphics card memory.
Here’s a table outlining the potential causes and solutions:
| Cause | Solution |
|---|---|
| Demanding Game Settings | Reduce texture quality, resolution, shadows, anti-aliasing |
| Background Programs Running | Close unnecessary applications |
| Outdated Graphics Drivers | Update to the latest version from your GPU manufacturer |
| Insufficient Virtual Memory | Increase virtual memory allocation |
| Underpowered Graphics Card | Verify game requirements and consider an upgrade if below the minimum |
Key Takeaways
- Ensuring the graphics card has sufficient memory is essential.
- Updating drivers and modifying game settings can resolve memory errors.
- Lowering resolution and closing other apps can help allocate sufficient video memory.
Understanding Video Memory and Rendering Resources
To fix errors like “out of video memory,” it helps to know about video memory and rendering resources. Here we’ll explore what these crucial parts of your computer’s graphics system do.
What Is Video Memory?
Video memory is the RAM on a graphics card. It stores the textures, images, and other visuals your computer displays. More video memory allows for more detailed images and smoother performance in games and other graphics-heavy applications.
The Role of Rendering Resources
Rendering resources are parts of the graphics card that create images on your screen. These resources process the data stored in video memory. They transform it into the visuals you see. This process is key for everything from simple desktop applications to the latest video games.
Common Causes of Out-of-Video Memory Errors
When a game displays the error “out of video memory trying to allocate a rendering resource,” it usually points to one of several issues. This section explores these obstacles, providing a clearer path to solutions.
Game-Specific Memory Issues
Some games have high memory demands. They need a certain amount of video memory to run smoothly. If your video card can’t meet a game’s requirements, you’ll see memory errors. Always check if your card has the minimum required memory for the game.
Hardware Limitations
If you have an older NVIDIA or AMD video card, it might not keep up with new games. Limited video memory leads to allocation errors. Upgrading your video card can resolve such bottlenecks.
Driver and Software Problems
Outdated or corrupted drivers can cause these errors too. An update can often fix this. Some software conflicts also trigger memory issues. Closing unneeded applications can free up video memory.
Troubleshooting and Solutions
When faced with out-of-video-memory errors, several steps can help. These include fine-tuning game settings and system performance, ensuring up-to-date drivers, and optimizing graphics card usage.
Adjusting Game Settings and Resolution
Often, reducing the game’s graphic settings can prevent memory issues. In games like Fortnite, you can do this by opening the settings from the main menu:
- Set the resolution to a lower value.
- Switch the game to a less demanding DirectX version.
- For example, changing from DirectX 12 to DirectX 11 often solves issues. This can be done in the Epic Games Launcher under “Launch Options.”
Updating Drivers and Operating System
Keeping a system current is key. Check for updates regularly, which streamline performance:
- Run your operating system’s update tool.
- Use the GeForce Experience software to update NVIDIA drivers.
Optimizing Graphics Card Performance
You might also improve how the graphics card works. Here are some steps:
- Close other programs to free up video memory.
- Check the graphics card’s control panel for options that increase efficiency.
FAQs
How to fix out of video memory trying to allocate a rendering resource?
Encountering an “out of video memory” error signals that your graphics card’s VRAM is maxed out. This can cause crashes, visual glitches, or even prevent applications from launching. The most effective fix is to upgrade your graphics card to one with more VRAM. However, there are several other solutions to try first:
- Lower in-game settings: Reducing textures, shadows, and anti-aliasing can significantly decrease VRAM usage.
- Close background applications: Free up system memory by closing unnecessary programs running in the background.
- Update graphics drivers: Ensure your drivers are up-to-date for optimal performance and VRAM management.
- Verify game files: Corrupted game files can cause increased VRAM usage. Verify the integrity of your game files through your game launcher.
How to fix out of video memory trying to allocate a rendering resource in Fortnite?
The same general principles apply to fixing VRAM issues in Fortnite. In addition to the above solutions, you can also try these Fortnite-specific fixes:
- Reset in-game settings: Go to Fortnite’s video settings and click the “Reset” button to restore default settings, which might help optimize VRAM usage.
- Force DirectX 11: Launch Fortnite using DirectX 11 instead of DirectX 12, which can sometimes reduce VRAM consumption.
What happens when you run out of video memory?
When you run out of video memory, your system struggles to store the visual data needed for rendering images and textures. This can lead to several issues:
- Crashes: The application or game may crash unexpectedly.
- Visual Glitches: Textures might appear corrupted, flicker, or disappear altogether.
- Performance Issues: The game or application may become slow, stutter, or freeze.
- Failure to Launch: Some applications might not even launch if they can’t allocate enough VRAM.
How do I tell if I’m running out of VRAM?
Here are some signs that you might be running out of VRAM:
- “Out of video memory” errors: These error messages explicitly indicate VRAM limitations.
- Visual glitches: Textures that appear blurry, flicker, or fail to load properly.
- Sudden performance drops: Significant frame rate drops or stuttering, especially during graphically intensive scenes.
- Task Manager/Monitoring Software: Check your VRAM usage in Task Manager (Windows) or monitoring software like MSI Afterburner to see if it’s reaching its limit.
How do I free up video memory?
In addition to the fixes mentioned earlier, you can also try these techniques to free up video memory:
- Restart your computer: This will clear the VRAM and potentially fix any temporary glitches.
- Adjust virtual memory settings: Increase the size of your virtual memory (pagefile) to give your system more breathing room.
- Disable unnecessary visual effects: In Windows, disable visual effects like shadows and animations to reduce VRAM usage.
- Reduce display resolution: Lowering your screen resolution decreases the number of pixels that need to be rendered, freeing up VRAM.
Remember, upgrading your graphics card is the most effective long-term solution for persistent VRAM issues. If you’re frequently encountering “out of video memory” errors or performance problems, consider investing in a card with more VRAM to enjoy smoother gameplay and better overall system performance.







