Wi-Fi issues can be frustrating, as a weak or non-existent connection can disrupt work, entertainment, and communication. Common causes of Wi-Fi problems include router issues, network congestion, and device-specific settings.
Fixing Wi-Fi problems often starts with simple steps. Restarting the router can solve many connection issues. Checking for service outages in your area is also wise. If these don’t work, try moving closer to the router or changing Wi-Fi channels.
More complex solutions may be needed for persistent problems. Updating router firmware, adjusting network settings, or contacting your internet service provider can help. Remember, Wi-Fi troubles can stem from various sources, so patience and systematic troubleshooting are key.
Troubleshooting Your Wi-Fi Connection
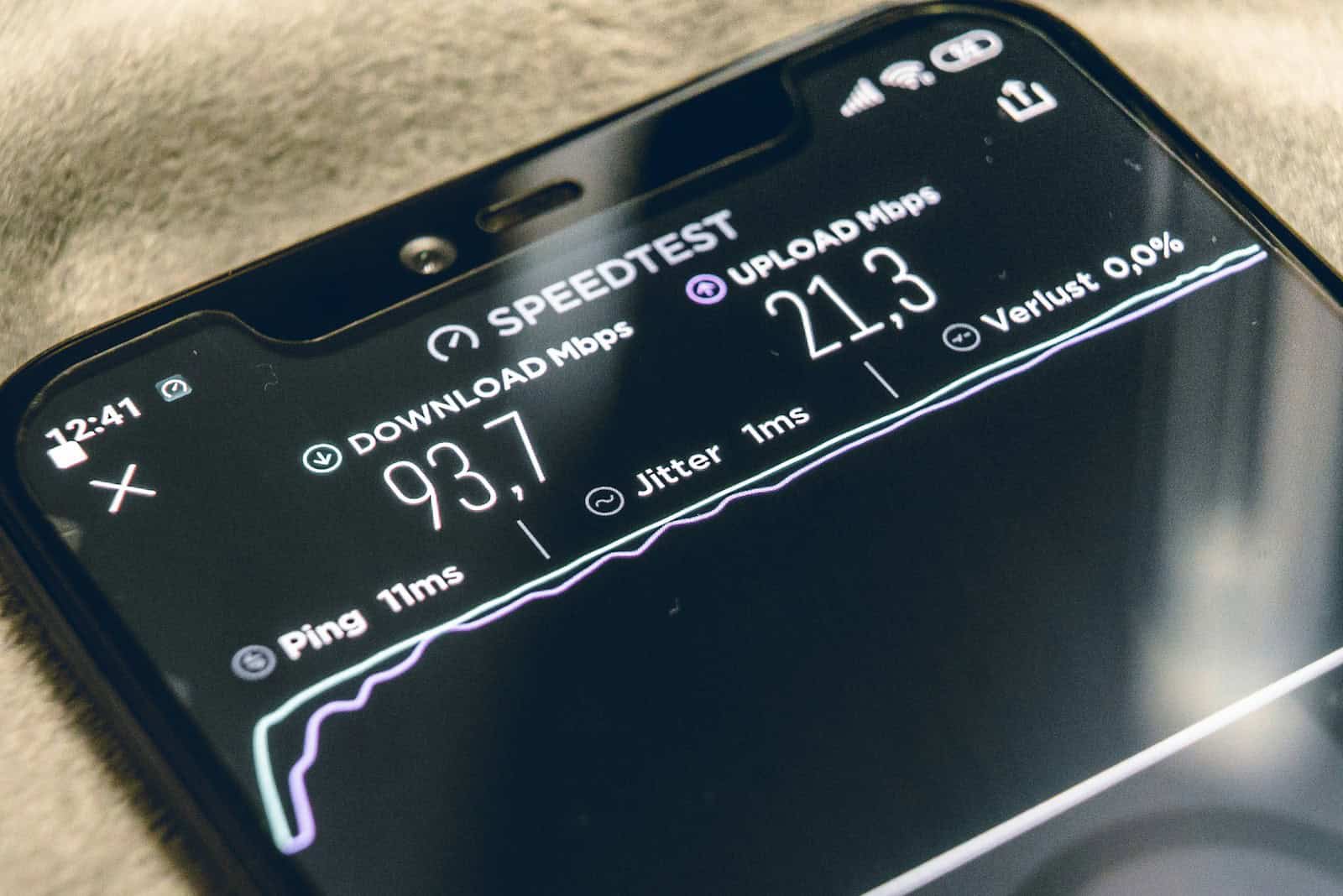
Experiencing a sudden drop in your Wi-Fi connection can be frustrating, especially when you’re in the middle of something important. Fortunately, most Wi-Fi issues can be resolved with some simple troubleshooting steps. Let’s explore some common culprits and how to get back online quickly.
1. Check Your Router and Modem
The first and most obvious step is to check your router and modem. Ensure they are both powered on and that all cables are securely connected. Look for any blinking lights that might indicate an issue. If you see any unusual lights, consult your router’s manual or your internet service provider’s (ISP) website for troubleshooting information.
2. Restart Your Router and Modem
Sometimes, a simple restart can resolve many connectivity issues. Unplug both your router and modem from the power outlet, wait for about 30 seconds, and then plug them back in. Wait a few minutes for them to power up and reconnect, then check if your Wi-Fi is working.
3. Check Your Device’s Wi-Fi Settings
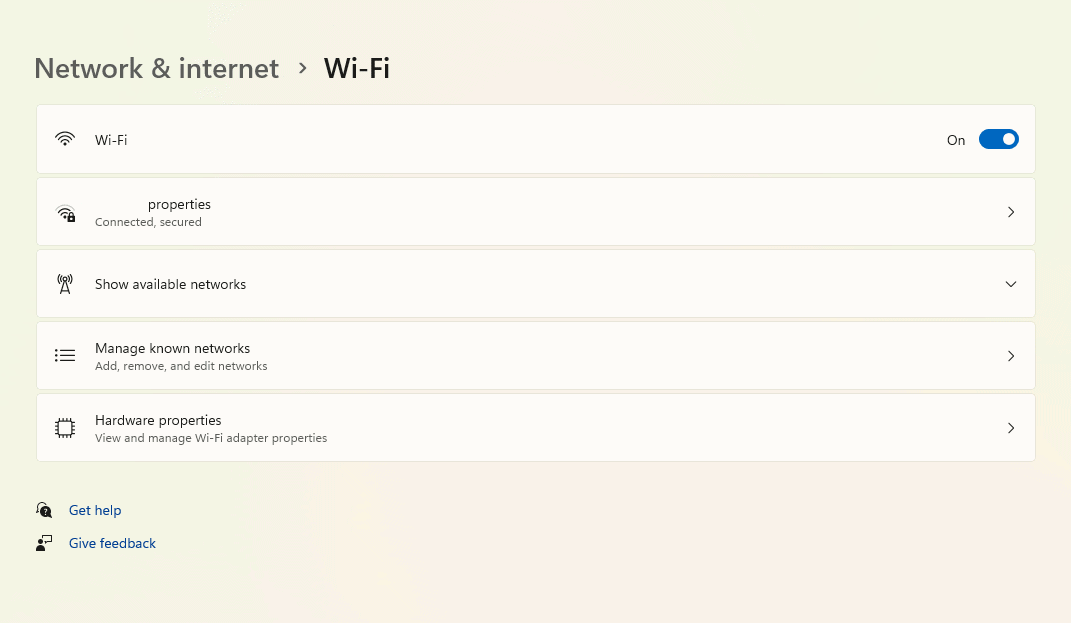
Make sure that Wi-Fi is enabled on your device and that you are connected to the correct network. If you’re unsure of your network name or password, check the sticker on your router. If you see your network but can’t connect, try forgetting the network and reconnecting.
4. Check for Interference
Other electronic devices, such as cordless phones or microwaves, can interfere with your Wi-Fi signal. Try moving your router away from these devices or turning them off temporarily to see if it improves your connection.
5. Contact Your ISP
If none of the above steps work, it’s possible that there’s an outage or issue with your ISP. Contact their customer support for assistance. They can check the status of your connection and help you troubleshoot further.
Key Takeaways
- Restart your router as a first step to fix Wi-Fi issues
- Check for local service outages if problems persist
- Contact your internet provider for ongoing connection troubles
Understanding Wi-Fi Networks and Common Issues
Wi-Fi networks connect devices wirelessly to the internet. They use radio waves to send and receive data. Many factors can affect how well a Wi-Fi network works.
Components of a Wi-Fi Network
A basic Wi-Fi network has three main parts:
- Router: Sends out the Wi-Fi signal
- Modem: Connects to your internet service provider (ISP)
- Devices: Phones, computers, tablets that use Wi-Fi
Some setups combine the router and modem into one unit. Wi-Fi extenders can boost the signal in large spaces. Access points create additional connection spots on a network.
Network settings control how devices connect. They include things like:
- Network name (SSID)
- Password
- Frequency band (2.4 GHz or 5 GHz)
Factors That Impact Wi-Fi Connectivity
Distance from the router is a big factor in signal strength. Walls and other objects can block or weaken the signal.
Other electronics may cause interference. This includes:
- Microwaves
- Cordless phones
- Baby monitors
Too many devices on one network can slow it down. Outdated hardware or software can also cause issues.
Weather and nearby Wi-Fi networks might affect your connection too. Your ISP’s service quality plays a role in overall performance.
Troubleshooting Tools and Techniques
Simple fixes often solve Wi-Fi problems. Try these steps:
- Restart your router and modem
- Check for loose cables
- Move closer to the router
- Turn off other devices
For more complex issues, use built-in tools:
- Network troubleshooter (Windows)
- Wi-Fi diagnostics (Mac)
The command prompt offers useful commands:
- ipconfig: Shows network info
- ping: Tests connection speed
Check your router’s admin page for more details. It may show connected devices and signal strength.
If problems persist, contact your ISP. They can check for outages or other service issues.
FAQs
Why does my Wi-Fi keep disconnecting?
Frequent disconnections can be caused by several factors, including interference from other devices, a weak signal, outdated router firmware, or issues with your ISP. Try troubleshooting the potential causes listed above to identify the root of the problem.
Why is my Wi-Fi connected but no internet?
This usually indicates an issue with your internet service provider or a problem with your router’s configuration. Check your ISP’s website for outage information and contact their customer support if needed.
How do I improve my Wi-Fi signal strength?
You can improve your Wi-Fi signal by repositioning your router to a more central location, upgrading to a newer router, or using a Wi-Fi extender to boost the signal in areas with weak coverage.
Why is my Wi-Fi slow?
Slow Wi-Fi speeds can be caused by various factors, including network congestion, interference, outdated hardware, or a slow internet plan from your ISP. Try troubleshooting the possible causes and consider upgrading your internet plan if necessary.
Can’t connect to Wi-Fi on my phone, but other devices can. What should I do?
This issue is likely specific to your phone. Try restarting your phone, forgetting the network and reconnecting, or resetting your network settings. If the problem persists, consult your phone manufacturer’s support for further assistance.







