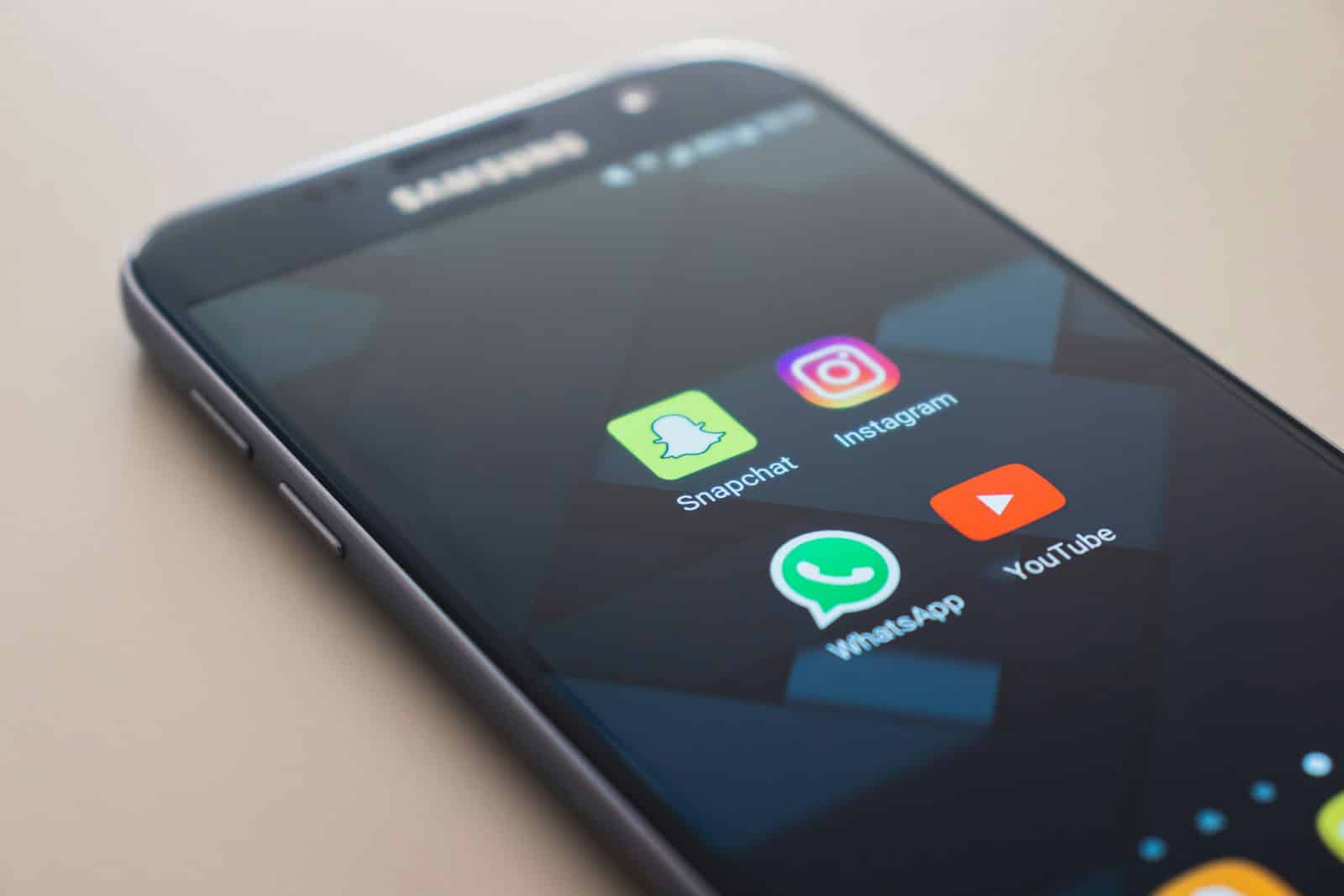Restoring WhatsApp messages on an iPhone can be crucial for users who need to recover important conversations or switch to a new device. To restore WhatsApp messages on an iPhone, users can utilize iCloud backups or local iTunes backups. The process involves reinstalling WhatsApp and verifying the phone number before accessing the backup options.
For iCloud backups, users need to ensure they have sufficient iCloud storage and a stable internet connection. iTunes backups require connecting the iPhone to a computer with the latest version of iTunes installed. Both methods offer reliable ways to recover WhatsApp chats, media, and other data.
Users should regularly back up their WhatsApp data to prevent loss of important information. This practice ensures that even if messages are accidentally deleted or a phone is lost, the data can be easily restored on a new or existing iPhone.
Restoring Your WhatsApp Messages on iPhone
Understanding WhatsApp Backups
WhatsApp automatically backs up your chats to iCloud (if you have iCloud Backup turned on in WhatsApp settings). This backup includes your messages, photos, videos, and other media. Knowing how these backups work is key to restoring your messages.
Checking Your Last Backup
Before you start the restore process, you should check when your last backup was made. This helps you know how much data you might recover.
- Open WhatsApp.
- Go to Settings.
- Tap Chats.
- Tap Chat Backup.
Here, you’ll see the date and time of your last backup.
Methods to Restore WhatsApp Messages
There are two main ways to restore your WhatsApp messages on an iPhone: restoring from an iCloud backup and restoring from a local backup (if you have one stored on your computer via iTunes/Finder, which is less common now).
Restoring from an iCloud Backup
This is the most common method. You’ll need:
- An active iCloud account logged in on your iPhone.
- Sufficient free space in your iCloud account.
- iCloud Drive turned on.
- The same phone number you used to create the backup.
Here’s how to restore from iCloud:
- Uninstall WhatsApp from your iPhone.
- Reinstall WhatsApp from the App Store.
- Open WhatsApp and verify your phone number.
- Follow the on-screen prompts. When asked, choose “Restore Chat History.”
WhatsApp will then restore your messages from the latest iCloud backup.
Troubleshooting iCloud Restore Issues
If you have trouble restoring from iCloud, here are some things to check:
- iCloud Drive: Make sure iCloud Drive is enabled in your iPhone’s settings (Settings > [Your Name] > iCloud > iCloud Drive).
- Sufficient iCloud Storage: If your iCloud storage is full, you won’t be able to restore the backup. You may need to buy more storage or delete some files from iCloud.
- Stable Internet Connection: A poor internet connection can interrupt the restore process. Use a strong Wi-Fi connection if possible.
- Same Phone Number: You must use the same phone number that was used to create the backup.
Restoring from a Local Backup (Less Common)
In the past, backups could be stored locally via iTunes/Finder. This method is less common now that iCloud backups are the standard. If you have an older backup stored this way, you would restore your entire iPhone from that backup to get your WhatsApp data back. This is not recommended unless you specifically need other data from that backup as well.
What if I Don’t Have a Backup?
If you haven’t backed up your WhatsApp chats, you won’t be able to restore them. This highlights the importance of regularly backing up your chats.
Setting Up Automatic Backups
To avoid losing your chats in the future, set up automatic backups:
- Open WhatsApp.
- Go to Settings.
- Tap Chats.
- Tap Chat Backup.
- Tap Auto Backup and choose a frequency (Daily, Weekly, or Monthly).
Backing Up Videos and Photos
By default, WhatsApp backups include videos. You can change this setting to exclude videos to save storage space:
- Open WhatsApp.
- Go to Settings.
- Tap Chats.
- Tap Chat Backup.
- Turn off “Include Videos.”
Transferring WhatsApp to a New iPhone
When setting up a new iPhone from an iCloud backup of your old iPhone, your WhatsApp data will automatically transfer if you have backups enabled. You may need to verify your number again within WhatsApp after the restore.
Protecting Your WhatsApp Data
Regular backups are the best way to protect your WhatsApp data. Make sure you have enough iCloud storage and a stable internet connection to ensure successful backups.
Key Takeaways
- WhatsApp messages can be restored on iPhones using iCloud or iTunes backups
- Regular backups prevent permanent loss of important conversations and media
- Users should verify their phone number and have sufficient storage before restoration
Preparing Your iPhone for WhatsApp Message Restoration
Proper preparation is key for successful WhatsApp message restoration on iPhone. This involves checking backup settings, ensuring adequate storage, and updating software.
Verifying iCloud and WhatsApp Backup Settings
Users should first check their iCloud and WhatsApp backup settings. Open the iPhone Settings app and tap on your Apple ID at the top. Select “iCloud” and ensure that “iCloud Backup” is turned on.
Next, open WhatsApp and go to Settings > Chats > Chat Backup. Verify that “Auto Backup” is enabled and set to a frequency that meets your needs. Daily backups are recommended for important conversations.
Make sure the correct Apple ID is linked to both iCloud and WhatsApp. This alignment is crucial for successful restoration.
Ensuring Sufficient iCloud Storage Space
Adequate iCloud storage is essential for WhatsApp backups. To check available space, go to Settings > [Your Name] > iCloud > Manage Storage.
If storage is low, consider upgrading your iCloud plan or freeing up space. Delete unnecessary backups, photos, or files. You can also offload rarely used apps.
WhatsApp backups can be large, especially with media. Ensure at least 2-3 times the size of your WhatsApp data is free in iCloud.
Updating WhatsApp and iOS to the Latest Version
Running the latest versions of WhatsApp and iOS is crucial for smooth restoration. To update WhatsApp, open the App Store, tap your profile picture, and scroll to find WhatsApp in the list of available updates.
For iOS updates, go to Settings > General > Software Update. Install any available updates.
Updated software ensures compatibility and access to the latest restoration features. It also fixes bugs that might interfere with the backup and restore process.